Slik aktiverer og bruker du Emoji i Windows 10 og MacOS
Emoticons eller Emoji ikoner har blitt pop ikoner av Internett-kultur i nyere tid. Vår forrige artikkel viste deg hvordan du bruker dem i din daglige kommunikasjon på populære mobile operativsystemer som iOS. Det interessante med å bruke uttrykksikoner på mobile operativsystemer, er muligheten tilgjengelig hele systemet. Stasjonære operativsystem er som Windows 10 og MacOS, inkluderer systemstøttet støtte, men å finne hvordan du setter dem inn krever litt justering og aktivering av skjulte kommandoer. I denne artikkelen viser vi hvordan du gjør nettopp det.
Aktiver system-bred tilgang til emoji-emoticons i Windows 10
Windows 10 inneholder et stort bibliotek med uttrykksikoner du kan bruke i populære kommunikasjonsprogrammer som Skype og Outlook; men hva om du vil sette dem inn i et Microsoft Word-dokument? Du må først aktivere tastaturet på skjermen.
Ja, det vet jeg, det er vanskelig å gjøre dette. Forhåpentligvis gir en fremtidig utgivelse Windows 10 en mer effektiv måte å sette inn uttrykksikoner på; kanskje en emoticon-fane fra Action Center. For nå må du aktivere tastaturet på skjermen. For å gjøre det, høyreklikk oppgavelinjen og klikk deretter Vis berør tastaturknappen.
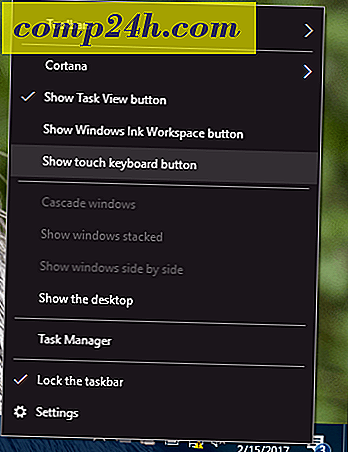
Dette vil legge til et ikon under varslingsområdet.

Når du klikker på det, vil dette gi et mykt tastatur. Ved siden av venstre på mellomromstasten er et smiley-ansiktsikon; klikk på den for å se biblioteket med følelser som er tilgjengelige.

Emoji-tastaturet viser dine ofte brukte uttrykksikoner, sammen med populære kategorier som smileys, mennesker, hendelser og anledninger, mat, transport, hjerter og følelser.

Nå som du vet hvordan du aktiverer tastaturet på skjermen, fortsett og start favorittprogrammet ditt og sett inn noen av favorittemojiene dine. Vær oppmerksom på at utseendet på uttrykksikoner kan være inkonsekvent på tvers av programmer. Jeg la merke til da jeg satte dem i Wordpad, de dukket opp som uttrykksikonene i den gamle stilkarakteren.

Aktiver system-bred tilgang til emoji-emoticons i macOS
For MacOS-brukere tilbyr Apple også et systembasert bibliotek med emojis du kan bruke hvor som helst. Trykk på kommando + kontroll + mellomromstasten ; Dette vil ta opp et lite vindu med en stor samling av emojis. Det jeg umiddelbart liker om emoticon-biblioteket i macOS, kan du søke etter hva du vil, i stedet for å se gjennom hver kategori manuelt. Kategoriene er også omfattende, som inkluderer: Dyr og natur, Sportsaktiviteter, diverse objekter og endeløse flagg. MacOS gir absolutt Windows 10 en løp for pengene sine.


Du kan også aktivere emoji-sidebjermen øverst til høyre i vinduet. avsløre mer informasjon sammen med ulike kategorier som matte symboler, piktogrammer og tegnsetting. Du kan til og med velge dine favoritt uttrykksikoner.

Når du vil bruke dem i et program, bare ring opp emoji-dialogboksen ved å bruke Command + Control + mellomrom, og sett deretter inn dine favoritt uttrykksikoner.

Det er det! Fortell oss hva du tenker. Husk å sjekke ut vår forrige artikkel for mer informasjon om Emoji-ikoner.


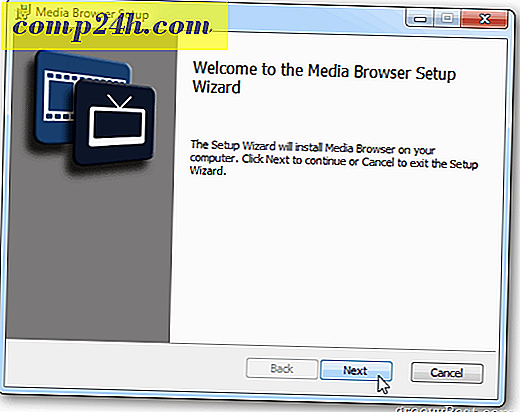
![Enkelt dele eller sende filer med gratis tjeneste - s4ve.as [hvordan-til]](http://comp24h.com/img/geek-stuff/418/easily-share-send-files-with-free-service-s4ve.png)



