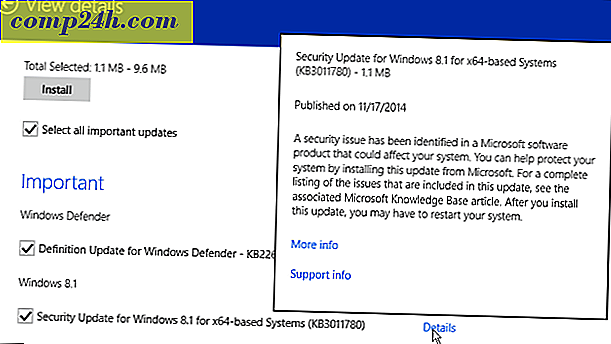Hvordan aktivere Avansert påloggingssikkerhet på Google-kontoen din

Google annonserte nylig en ny funksjon kalt 2-trinns bekreftelse, og i dag er den endelig klar til å prøve ut. Denne nye oppdateringen til sikkerheten til Google-kontoen vil forhindre noen som har stjålet ditt passord fra å logge inn. Hvis du er en av de personene som bruker det samme passordet for hver nettside ut, inkludert Google-kontoen din, kan det hende du vil aktivere dette med en gang .
Denne funksjonen vil gjøre din Google-konto vanskeligere å bryte inn ved å kreve en 5-8 sifferbekreftelseskode som den vil sende til deg via en tekstmelding eller en datamaskinfortalt taleanrop . De gir deg også en liste med ca 10 sikkerhetskoder som du kan bære rundt i lommeboken din, med mindre du mister telefonen. Google vil ikke be deg om å skrive inn en kode hver eneste pålogging, fordi den gir muligheten til å huske en kode i opptil 30 dager.
Men hvis du sletter informasjonskapsler og nettleservindu, må du skrive det inn igjen - og det betyr at du går gjennom prosessen med å be om en ny bekreftelseskode (som er ganske lett å være ærlig).

Ok, nå som du vet hva det er, vil du gjerne prøve å prøve 2-trinns påloggingssikkerhet? Hvis du til enhver tid finner ut at du ikke liker hele verifikasjonsprosessen, kan du alltid deaktivere den.
Viktig merknad: Hvis du aktiverer 2-trinns bekreftelse, logger du ut av programmer, programmer eller nettsteder som du bruker Google-kontoen din til å logge på. Senere hvis du vil logge på igjen for disse tjenestene, må du opprette et programspesifikt passord for dem. Google tar deg til siden for å gjøre dette når du har aktivert 2-trinns logg inn.
Med det sagt, la oss aktivere det!
Trinn 1
Gå til siden for Google Kontoadministrasjon via din favoritt nettleser; Du må være logget på Google-kontoen din for å gjøre dette.
Fra kontosiden, klikk Bruk 2-trinns bekreftelse under Personlige innstillinger.

Steg 2
Google vil be deg om å bekrefte passordet ditt før det lar deg fortsette, så fortsett.

Trinn 3
Første side er for det meste fin utskrift, når du har lest den. Klikk på Oppsett 2-trinns bekreftelsesknapp .

Trinn 4
Nå kommer du til Velg ditt primære telefonnummer for verifiseringsformål. Dette vil fungere med hvilken som helst telefon, men det ser ut til at Google foretrekker Androids, Blackberrys og iPhones. Dette fungerer også med Google Voice !
Etter at du har valgt telefontype, klikker du Neste .

Trinn 5
Nå vil Google be deg om telefonnummeret ditt. Nummeret du oppgir, vil være nummeret som Google sender bekreftelsesmeldingen til, men hvis tekstmeldinger ikke virker for deg, kan du også velge å motta en automatisk telefonsamtale.
Etter at du har tastet inn telefonnummeret ditt, klikker du Send kode . Et grønt merke " Kode sendt " skal vises, og snart mottar du en tekstmelding fra Google:
466453: Google-bekreftelseskoden din er 123456
Skriv inn nummeret i tekstmeldingen fra Google i koden: boks og klikk Bekreft . Hvis alt går bra, vil det si "Telefonnummeret ditt er konfigurert" med et grønt merke.
Nå kan du klikke på Neste >>.

Trinn 6
Det er alltid en god ide å ha en sikkerhetskopi, så nå tar Google deg til backup-konfigurasjonsskjermen.

Først vil Google gi deg en liste 10 tilfeldig genererte bekreftelseskoder som aldri utløper . Pass på å skrive ut denne siden og lagre den et sikkert sted. Det kan være den eneste måten å få tilgang til Google-kontoen din hvis du mister telefonen.
Personlig tok jeg bare et skjermbilde av siden og lagret en kopi på min laptop, iPod og ekstern harddisk.
Etter utskrift, sjekk Ja, jeg har en kopi ... boks og Neste >>!

Trinn 7
Nå vil Google be deg om et sekundært telefonnummer å ringe, hvis din primære telefon ikke er tilgjengelig (tapt, stjålet, dødt batteri, etc ...).
Tips: Hvis du ikke har en annen telefonlinje eller en "klarert venn", kan du prøve det lokale bibliotekets telefonnummer - den harde delen forklarer bibliotekareren hvorfor en robot ringer dem.

Trinn 8
Når du er ferdig med sikkerhetskonfigurasjonen, vil Google informere deg om programspesifikke passord . I utgangspunktet vil ditt nåværende Google-passord ikke lenger fungere for annet enn Google.com-tjenester som Gmail, Docs, Reader, Voice, etc ... I stedet lager du nye passord for dine andre tjenester og programmer (dette inkluderer mobilapper fra Googles web tjenester). Det er ikke så komplisert som det høres ut, men jeg tror det fortjener en av sin egen, så det er alt jeg vil si om programspesifikke passord for nå.
Klikk på Neste >>

Trinn 9
Det er på tide å trykke på ON-bryteren . Klikk på den store blåen Slå på 2-trinns bekreftelsesknappen ! Det vil fortsatt være en bekreftelse før det faktisk er aktivert.

En liten popup skal dukke opp, dette er din siste sjanse til å vende tilbake - rask, løp! Bare tuller ... Og du kan alltid deaktivere 2-trinns pålogging hvis du ikke liker det. Så, ikke noe press.
Klikk på OK .

Ferdig!
Nå når du logger på Google-kontoen via en nettleser, vil den be deg om å fullføre en twp-trinnsprosess. (1) Det vil spørre deg om passordet ditt og (2) det vil be deg om en bekreftelseskode som sendes til ditt primære telefonnummer via enten tekst eller automatisk talemelding.

Hvis du av en eller annen grunn ikke kan motta koden via din primære linje, kan du prøve å bruke din reservelinje, eller bare bruk en av dine 10 sikkerhetskoder.

Første gang du logger på med Google-kontoen din ved hjelp av 2-trinns bekreftelsen, blir det bedt om å sette opp programspesifikke passord. For nå vil vi hoppe over dette og gjøre det senere når vi dekker prosessen i et annet groovy innlegg. I mellomtiden, hvis du vil sette opp det, kan det gjøres her.

Så hva syntes du? Prosessen var ikke så vanskelig, og det tok sannsynligvis omtrent 10 minutter å sette opp. Jeg tror at 2-trinns bekreftelse er et fint alternativ å ha, og jeg er glad for at Google ikke prøvde å inkorporere dette som standard. Det eneste problemet jeg ser med dette er at hvis noen "finner" telefonen, bør de ikke har for mye problemer med å få tilgang til kontoen din, men i det minste blir det vanskeligere enn hvis du ikke gjorde det.




![Juster Timer for Windows 7 og Vista Dual Boot Selection [Hvordan-til]](http://comp24h.com/img/microsoft/741/adjust-windows-7-vista-dual-boot-selection-timer.png)