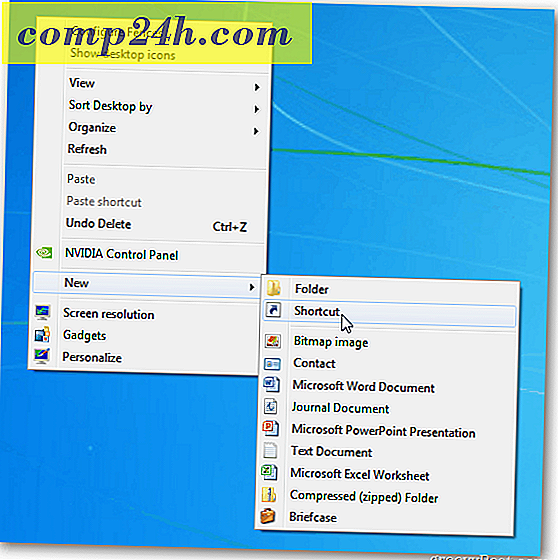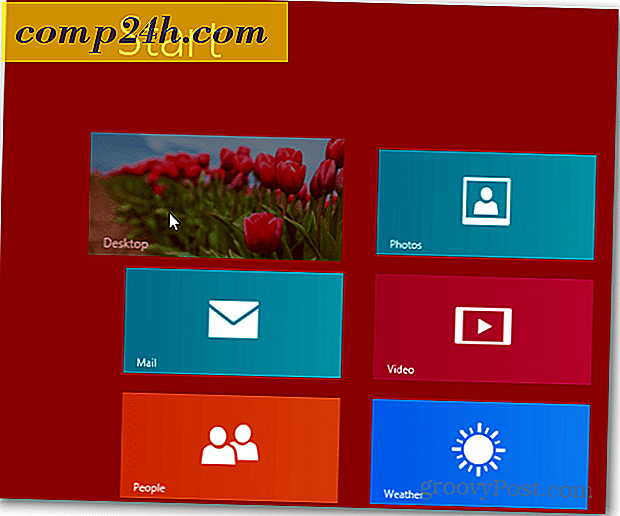Slik sletter du tomme celler i en Microsoft Excel 2013 eller 2016
Hvis du jobber med et stort datasett i en Excel-arbeidsbok, er det noen ganger du må slette en tom celle eller et sett med tomme celler. Prosessen kan bli tidkrevende; hvis du har mye data. I stedet for å gå gjennom arbeidsboken, og slette hver tomcelle enkeltvis, kan du gjøre flere valg og la Excel gjøre jobben for deg. Bruk av denne metoden er en sanntidssparing, sammenlignet med å utføre samme handling manuelt.
Slett tomme celler i en Excel-arbeidsbok
Skjermbildet nedenfor viser en arbeidsbok med data i flere kolonner. Mellom hver kolonne er det tomme celler; det er de cellene jeg vil slette. For å gjøre dette, marker bare rekkevidden av data som inneholder de tomme cellene.

Under Hjem-fanen> Redigeringsgruppe klikker du Finn & Velg og deretter Gå til Spesial.

Velg Blanks -radioboksen og klikk OK .

Du ser at Excel gjorde et ikke-tilstøtende utvalg av alle de tomme celler i regnearket. Dette gjør det enkelt å slette cellene du ikke vil ha.

Klikk på Slett i kategorien Hjem, under Celle-gruppen, og velg om du vil slette de tomme cellene i rader eller kolonner. I mitt tilfelle vil jeg bare ha de tomme kolonnene fjernet.

Det er det! Nå ser arbeidsboken din bedre ut.

Bruke Excel 2016 for Mac
Hvis du bruker Mac-versjonen av Excel, kan du finne denne funksjonen under Rediger> Finn> Gå til.

Nå, i skjermbildet Gå til, klikker du på Spesial-knappen.

Velg deretter Blanks- radioboksen, og klikk OK.

Det er alt der er til det! Dette gjør det mye enklere å lage renere regneark og arbeidsbøker for sjefen din. Du kjører også en eldre versjon av Excel, pass på å lese vår forrige artikkel om hvordan du fjerner tomme celler i Excel 2010 eller 2007.