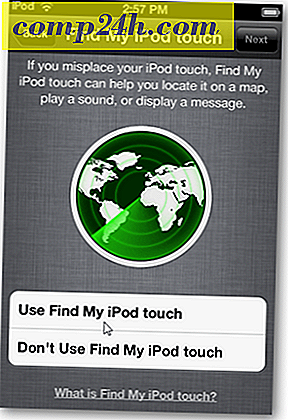Slik tilpasser du båndet i Office 2016
Microsoft introduserte båndet i Office 2007. De fleste mennesker elsket det eller lurte det. Læringskurven på båndet var litt bratt først. Du måtte lære hvor alle dine mest brukte kommandoene var igjen.
I Office 2010 gjorde Microsoft det lettere å tilpasse båndet. Hvis du ikke liker å hoppe rundt til de forskjellige kategoriene på båndet for å få tilgang til kommandoer, kan du opprette en ny kategori og legge til kommandoene du bruker mest til det. Du kan også ordne kommandoene på den nye kategorien i grupper for å gjøre dem enda enklere å finne. I Office 2016 er den generelle metoden for å tilpasse båndet det samme, med noen få små tweaks.
Legg til et egendefinert fane i båndet i Office 2016
Vi skal legge til en egendefinert kategori i Word 2016, men prosessen er den samme for de andre Office-programmene og i Office 2013. Dette fungerer også for Excel 2016 og Outlook 2016. Hvis du kjører Office 2010, les denne trinnvise opplæringen for trinnene i den versjonen av kontoret.
Åpne et Office-program og høyreklikk på båndet. Deretter velger du Tilpass båndet på hurtigmenyen.

Skjermbildet Tilpass båndet og hurtigtastene i dialogboksen Ordalternativer vises. Det er mange måter å tilpasse båndet på. For standardfanene og kommandoene som allerede finnes på båndet, kan du skjule fanene og flytte grupper rundt på fanene. Du kan ikke legge til kommandoer i eksisterende faner eller flytte kommandoer rundt på fanene.
Du kan imidlertid legge til egendefinerte faner i båndet, der du kan legge til kommandoer i en gruppe, endre rekkefølgen på fanene, legge til nye faner, opprette nye grupper på en kategori og endre rekkefølgen på gruppene på en kategori.
Som standard vises hovedfanene i listen til høyre. Dette er fanene du ser hele tiden. Det finnes også verktøylinjer, som er spesialiserte faner som bare vises når visse typer innhold er valgt, som et bord eller et bilde. Tilpass rullegardinlisten lar deg velge hvilken type faner som skal vises i listen, eller for å vise begge typer.
For vårt eksempel skal vi opprette en ny tilpasset kategori, legge til en annen gruppe i fanen (en er opprettet som standard), og legge til kommandoer til gruppene. For å begynne, klikk på Ny fane under listen over faner til høyre.

Endre navn på faner og grupper
Som standard heter den nye kategorien Nytt fane . La oss tildele det et bedre navn.
Velg kategorien i listen, og klikk deretter Gi nytt navn .
Du kan også høyreklikke på fanenavnet og velge Endre navn på hurtigmenyen.

Skriv inn et nytt navn for kategorien i dialogboksen Gi nytt navn, og klikk OK .

Hver fane må ha minst én gruppe på den, så en gruppe legges automatisk til den nye fanen. La oss omdøpe den gruppen.
Velg gruppen og klikk på Rename, som du gjorde for fanenavnet. Du kan også høyreklikke på gruppenavnet og velge Endre navn på hurtigmenyen.
Dialogboksen Rename for grupper er litt annerledes. I tillegg til å skrive inn et nytt navn i boksen Vis navn, kan du også velge et ikon for gruppen i symbolboksen .

Ikonet du velger i Rename- dialogboksen for en gruppe, brukes hvis du legger til gruppen til Hurtig tilgang-verktøylinjen for tilgang til ett klikk. For å legge til en gruppe i verktøylinjen for hurtig tilgang, høyreklikk på gruppenavnet og velg Legg til i hurtig tilgangsverktøylinje fra hurtigmenyen.

Legg til kommandoer til en egendefinert fane
La oss legge til noen kommandoer på fanen. Kommandoer blir bare lagt til grupper på fanen. Derfor må hver kategori ha minst én gruppe.
For å legge til en kommando i gruppen på den nye kategorien, velg en kommando i listen til venstre og klikk på Legg til . Hvis du ikke ser kommandoen du vil ha, velger du Alle kommandoer fra rullegardinlisten Velg kommandoer over kommandolinjene.

Legg til en ny gruppe i en egendefinert kategori
Som vi nevnte hjelper grupper å organisere kommandoene på den nye kategorien. Så la oss legge til en annen gruppe i kategorien vår.
Først må du kontrollere at fanenavnet eller en hvilken som helst gruppe på fanen er valgt. Deretter klikker du på Ny gruppe .
Nå legger du til kommandoer til gruppene dine ettersom du har det, akkurat som vi snakket om tidligere.

Omordne kommandoer, grupper og faner
Du har lagt til kommandoer til gruppene på den nye fanen din, og du bestemmer deg for å omorganisere dem.
Velg kommandoen du vil flytte, og klikk på pil opp eller pil ned til høyre. Du kan omorganisere grupper på faner på samme måte.
Du kan også dra og slippe en kommando til et annet sted i samme gruppe eller til en annen gruppe. Du kan til og med dra og slippe en kommando til en gruppe på en annen tilpasset kategori. Dra og slipp fungerer også for å omorganisere grupper på og mellom faner.

Du kan også flytte faner på båndet, både tilpassede faner og innebygde faner.
For å flytte en kategori, velg fanen og klikk på opp- eller ned-pilen til høyre. Du kan også dra og slippe faner for å flytte dem.

Bruk fanen Ny tilpasset
Når du er ferdig med å konfigurere den egendefinerte kategorien, klikker du OK i dialogboksen Ordalternativer.
Du får se din egendefinerte kategori i båndet, der du raskt kan få tilgang til all kommandoen du bruker oftest.

Har du opprettet dine egne tilpassede faner i Office? Hvilke kommandoer har du lagt til dine egendefinerte faner som du bruker oftest? Del dine ideer i kommentarene.



![Monter et ISO-bilde i Windows 7, Vista og XP [How-To]](http://comp24h.com/img/freeware/996/mount-an-iso-image-windows-7.png)