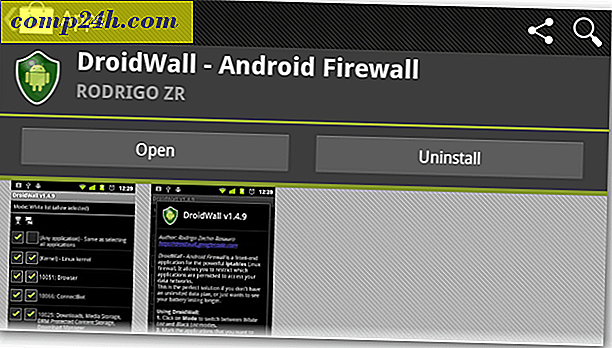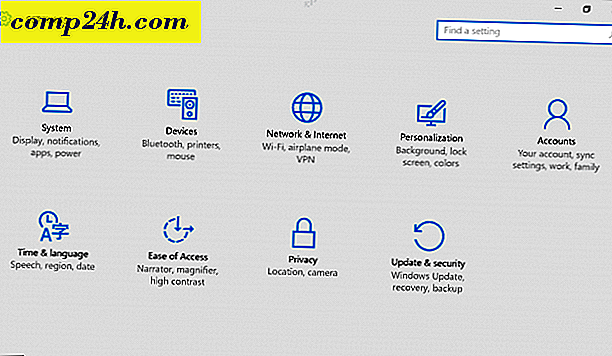Slik lager du din første Microsoft Sway
Mitt første inntrykk av Microsoft Sway er, det er som en mashup mellom PowerPoint og Microsoft Publisher med litt OneNote kastet inn for godt mål. Faktisk er folkene bak Sway faktisk fra OneNote-teamet. Det siste i familien av Office-applikasjoner startet som en nettbasert app; i stedet for de kjente skrivebordsprogrammene som vi er vant til å få som en del av suiten.
Sway er designet for en ny epoke med publisering og kommunikasjon. En epoke som fokuserer på nettet og mobilen. Den er også tilgjengelig som et moderne program på Windows 10 og mobile plattformer som iOS og Android.
Publiser innhold ved hjelp av Microsoft Sway
Hvis du kjører en eldre versjon av Windows eller en annen plattform som MacOS; Du kan få tilgang til tjenesten via en støttet nettleser for å lage dine Sways. For denne artikkelen vil jeg fokusere på den universelle applikasjonen som er pakket sammen med Windows 10. Etter at du har startet Sway, blir du møtt av det enkle galleri-grensesnittet. Her kan du opprette et nytt Sway eller importere innhold fra et eksisterende Word-dokument, PowerPoint-presentasjon eller PDF-fil.

Du kan åpne, spille, dele eller slette eksisterende Sways fra galleriet. Hamburger-menyen lar deg administrere konto- og programinnstillinger.

Når du er klar til å lage en Sway, klikker du Opprett ny. Som du kan se nedenfor, er Microsoft Sway ulikt noe annet Office-program; men det er noe kjent om du har brukt applikasjoner som PowerPoint før. Sway krever en aktiv internettforbindelse for å redigere og synkronisere endringer. Øverst er menyer der du kan få tilgang til tekstbaserte verktøy, sette inn ulike typer medier fra forskjellige kilder som Twitter eller YouTube, og endre design og layout av innholdet ditt.

Sett inn-menyen gir forslag til medier når det oppdager hvilken type innhold du forbereder basert på søkeord i din Sway.

Hvis du finner noe av interesse eller relevans, velg det og klikk deretter Legg til. Hvis du vil legge til en bakgrunn, kan du velge mellom en rekke kilder, som inkluderer YouTube, Facebook, Flickr, OneDrive eller lokalt.

Design-menyen gir et galleri med foreslåtte hermetiske fargeskjemaer. Eksisterende kan modifiseres for å passe temaet til din Sway. Alternativer for skriftstiler og animasjonsadferd er også tilgjengelige.

Oppsett-kategorien inneholder forskjellige måter du kan presentere innholdet på.

Historien er hvor du lager innholdet ditt; Dette begynner som et kort, som inkluderer et bakgrunnsbilde, tittel og formateringsalternativer. Du kan ha et bestemt kort for titler og en annen for tekst. Hvis du vil endre et kort, for eksempel slette eller endre posisjon, velg kortet, og klikk deretter Slett. For å endre posisjonen, velg den så dra, akkurat som du vil et lysbilde i en presentasjon.

Når du legger til innhold, kan du se en forhåndsvisning i sanntid av hva din Sway vil se ut når den publiseres. Bruk maksimal Storyline-knappen for å se en full forhåndsvisning.

Publisere Din Sway
Når du er klar til å vise verdenen din Sway, kan du klikke på Del-menyen og velge en rekke kilder. Disse inkluderer sosiale medier, Microsofts offentlige dokumentnettverk eller generere en innebygd kode du kan dele med bestemte mottakere.

Sway akkurat som andre Office-programmer har innebygde verktøy for samarbeid. Appen komplimenterer andre apper som OneNote, noe som gjør det enkelt for elevene å lage og dele innhold på en måte som er mindre krevende.

Jo mer jeg brukte Sway; Jeg skjønner hvor mye det er en nær fetter til PowerPoint enn selv OneNote selv. Søknaden kan komme på tvers av knuste først, men når du får tak i hvordan det fungerer, vil du begynne å elske og se fordelene. Denne opplæringen går ikke inn i alle detaljer, spesielt for funksjoner som Remix-menyen, men i fremtidige innlegg håper vi å se på dem også.
For studenter som ønsker en ny måte å ha det gøy med teamprosjekter og lærere som ønsker å engasjere studenter, er Sway en utmerket måte å gjøre det på. Fortell oss hva du synes, har du brukt Sway?