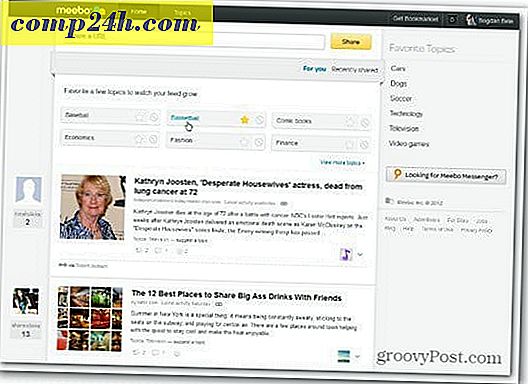Slik lager du et Windows 8-systembilde
Windows 8 leveres med flere nye verktøy for datalagring, samt system- og lagringsgjenoppretting. Nye funksjoner som File History, PC Reset, PC Refresh og Storage Spaces. Den kommer også fortsatt med den kjente System Image-funksjonen som finnes i Windows 7.
I hovedsak oppretter det en sikkerhetskopi av din nåværende systemstatus at den kan tilbakeføres til katastrofe, eller når du vil ha en oppdatering. Husk at dette ikke lenger er nødvendig for nye installasjoner fordi Windows 8 har en ny oppdateringsfunksjon som bringer systemet tilbake og sletter ikke personlige filer.
Et systembilde er nyttig for å lage sikkerhetskopier før du installerer ny programvare, eller bare som en forholdsregel mot systemfeil eller katastrofevirus etter at systemmiljøet ditt er oppe.
Opprett et systembilde i Windows 8
For å åpne systembildeverktøyet i Windows 8, klikk Windows Key + W og skriv: filgjenoppretting i Innstillinger-søkefilen på Metro Start-menyen. Under søkeresultatet velg Windows 7 File Recovery. Nei, det er ikke en merkingsfeil, det er det det egentlig heter i det nye operativsystemet.
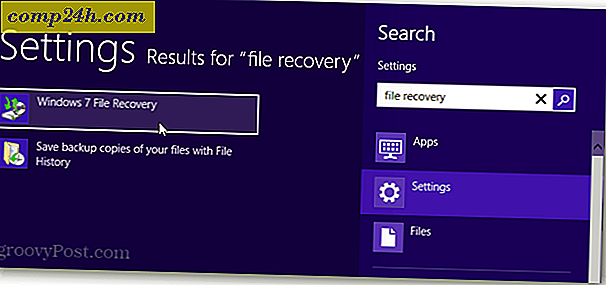
Kontrollpanelet åpnes på skrivebordet til Windows 7 File Recovery. Klikk på Opprett et systembilde i venstre kolonne.

Nå vil Windows søke etter vedlagte sikkerhetskopieringsenheter. Dette kan bestå av en USB-stasjon, et SD-kort, en tom DVD eller en nettverksplassering. Her har jeg valgt Nettverksplassering og satt den til å lagre sikkerhetskopier til min NAS-enhet (Network Attached Storage).


Når du har valgt hvor backupbildet skal lagres, er det en siste bekreftelsesside. Hvis datamaskinen bare har en enkelt partisjon, er det ikke mye du kan gjøre her - men hvis du har flere partisjoner, kan du velge om du ikke vil sikkerhetskopiere dem også.

Nå bare vent på at sikkerhetskopien skal fullføre, og så er du ferdig! Du har nå et groovy systembilde av Windows 8-installasjonen.