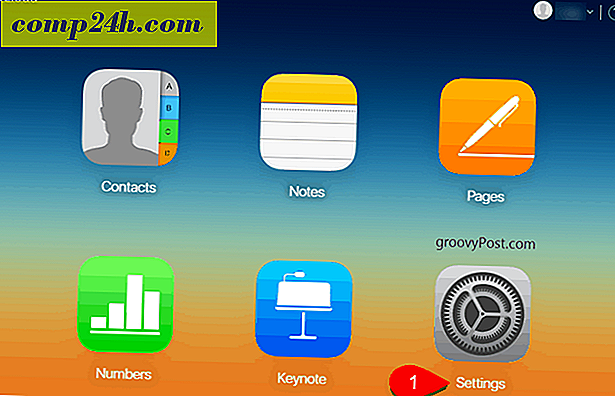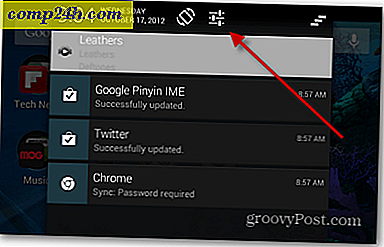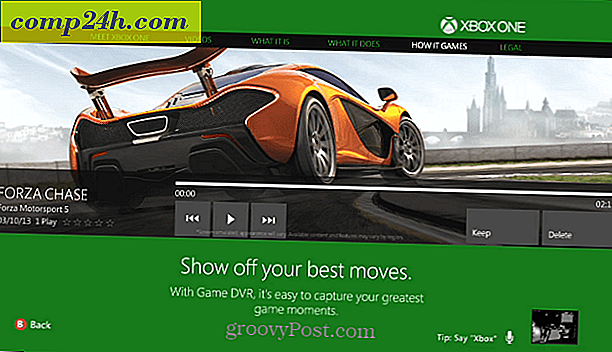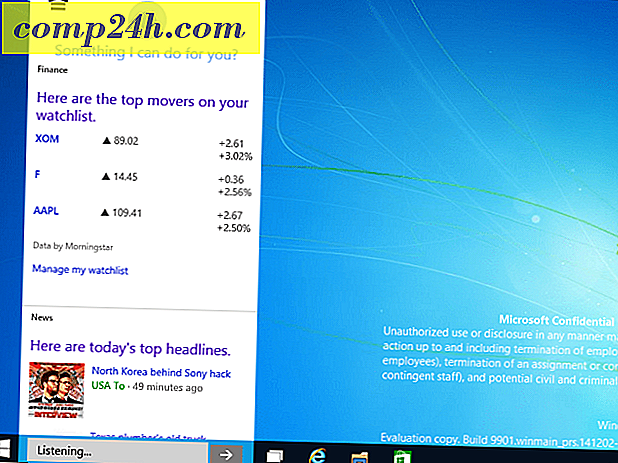Slik lager du HTML-signaturer i Thunderbird uten å lære HTML
 Hva ser e-post signaturen ut? En av disse kaste, enkle tekstforhold med lange, stygge nettadresser? Er du misunnelig med de strålende, rike tekstsignaturene som er full av bilder, hyperkoblinger og digitaliserte signaturer som du får fra dine klassifiserende korrespondanser? Misunnelse ikke mer, god chum, fordi du kan lage din egen HTML-signatur i Thunderbird uten at du selv lærer HTML. Dette er hvordan:
Hva ser e-post signaturen ut? En av disse kaste, enkle tekstforhold med lange, stygge nettadresser? Er du misunnelig med de strålende, rike tekstsignaturene som er full av bilder, hyperkoblinger og digitaliserte signaturer som du får fra dine klassifiserende korrespondanser? Misunnelse ikke mer, god chum, fordi du kan lage din egen HTML-signatur i Thunderbird uten at du selv lærer HTML. Dette er hvordan:
Steg en
Opprett en ny tom melding i Thunderbird ved å klikke Skriv . Vi kommer ikke til å sende en e-post her, vi bruker bare denne meldingen som et arbeidsområde.

Trinn to
Skriv ut signaturen din og formater den ved hjelp av formateringsverktøylinjen i komposjonsvinduet. Lag alt akkurat som du vil at det skal se i signaturen din.

Trinn tre
Personlig liker jeg å inkludere et bilde i min signatur. Hvis du er pen nok, kan du til og med inkludere et headshot, men ser bra ut er egentlig ikke min avdeling, så jeg skal bruke en logo. Det er to måter å gjøre dette på: Legg ved eller legg inn et bilde på en webserver. Hvis du legger til det, vil hver enkelt e-post du sender ut, ha ditt signaturbilde vedlagt. Dette vil legge til noen få kb i filstørrelsen din, noe som kanskje er et problem for deg. Men den virkelige ulempen er at mottakerne aldri vil vite om du faktisk sendte dem et vedlegg enn ditt signaturbilde. Jeg liker det ikke så, så jeg pleier å velge det fjernstyrte bildet. Ulempen med det er at de fleste webklienter som standard blokkerer eksterne bilder. Men når du begynner å e-poste noen regelmessig, kan de begynne å godta fjernbilder, så det er bare et problem for din første melding.
Uansett, for å sette inn et bilde, klikker du på Sett inn- knappen i formateringsverktøylinjen og klikker på Bilde .

Hvis du legger til bildet, kan du bare søke etter det ved å klikke på Velg fil ... Hvis du bruker et fjernbilde, kopier og lim inn plasseringen i feltet Image Location . Du kan også legge til alt tekst og verktøytip tekst, hvis du vil, eller du kan velge Ikke bruk alternativ tekst for å avgi dette.

Trinn fire
Du vil også sannsynligvis ta med en lenke. Hvis du vil opprette en hyperkobling, markerer du teksten du vil bruke som ankertekst, og klikker på Sett inn- knappen og velger Link .

Skriv inn destinasjonsadressen og klikk OK . Jeg anbefaler ikke å legge kilden til lenken til meldingen.

Trinn fem
Når du har signaturen akkurat slik du liker det, klikker du Rediger og velger Velg alle ( eller trykk CTRL-A på tastaturet ). Dette vil velge all teksten.

Trinn seks
Klikk på Sett inn- menyen og klikk HTML .

Trinn syv
Dette vil vise en dialogboks som har den røde HTML-koden for signaturen du nettopp har opprettet. Trykk CTRL-A og deretter CTRL-C for å kopiere den røde HTML-koden til utklippstavlen. Klikk på Avbryt .

Trinn åtte
Klikk Verktøy og velg Kontoinnstillinger.

Trinn ni
I boksen under Signaturtekst, lim inn HTML-koden din. Kontroller at Bruk HTML er merket og klikk OK.

Nå, når du skriver en ny melding, vil din tilpassede HTML-signatur allerede bli satt inn.

Husk at hvis du legger inn et bilde fra et eksternt nettsted, må mottakeren muligens aktivere bilder fra e-postadressen din før de kan se logoen din.


Det er absolutt ikke den eneste måten å få en rik tekst-HTML-signatur i Thunderbird, men etter min mening er det det enkleste, spesielt for de som føler seg skremt av rå HTML-kode. Med denne metoden kan du opprette din signatur i en WYSIWYG ( hva du ser er hva du får ) og lagre den for fremtidig bruk.