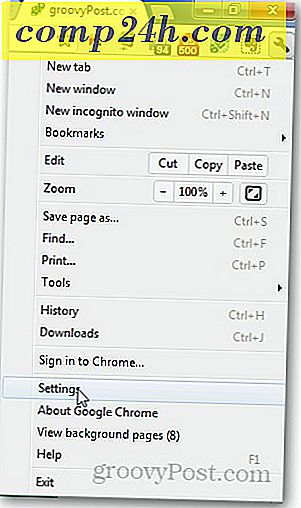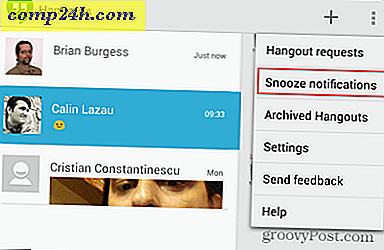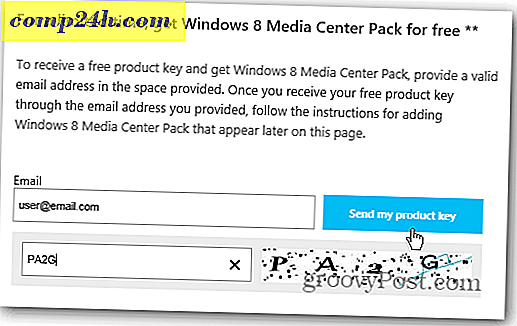Slik konverterer du videoer ved hjelp av VLC Player
VLC-spiller er uten tvil den beste freeware mediespilleren tilgjengelig. Det kan spille nesten hvilken som helst video- eller lydfil du kaster på den. Vel, jeg har en liten hemmelighet ... Visste du at VLC kan konvertere / kryptere videoer også? La oss ta en titt!
Start VLC-spilleren og sørg for at du har den nyeste versjonen. Klikk på Hjelp og velg Søk etter oppdateringer.

Det vil vise deg om en ny versjon er tilgjengelig. Klikk på Ja når den ber deg om å installere den nyeste versjonen av VLC.

Klikk nå på Medie-menyen og velg Konverter / Lagre. Alternativt kan du bruke hurtigtasten Ctrl + R for å åpne konverteringsvideo-dialogboksen.

Når dialogboksen åpnes, klikker du Fil-fanen og klikker på Legg til-knappen. Velg deretter videoen du vil konvertere. Du kan til og med legge til undertekstene hvis du har den i datamaskinen. Klikk på Konverter / lagre når du er ferdig.

Det tar deg til det siste trinnet i konverteringsprosessen. Velg destinasjonsmappen sammen med konverteringsprofilen. Klikk på Start-knappen for å avslutte konverteringsprosessen. Det lar deg konvertere lydfiler også.

Den viser fremdriften i avspillingsvideoområdet.

VLC lar deg også lage nye profiler. Klikk på Create New Profile-knappen.

Den åpner en ny dialogboks hvor du kan velge lyd- og video kodeker, innkapsling og tekstinformasjon. Gi den nye profilen et navn og klikk på Lagre etter å ha valgt de ønskede innstillingene.

Hvis du vil endre innstillinger av eksisterende profiler, bruker du Rediger profil-knappen for å endre innstillingene. Det tar deg tilbake til video- og lydkodene, etc.

En ting å merke seg er at VLC-spilleren ikke tillater brukere å konvertere flere videoer samtidig. Men konverteringsalternativet er en flott skjult perle som er nyttig når du må konvertere en mediefil i en klemme.