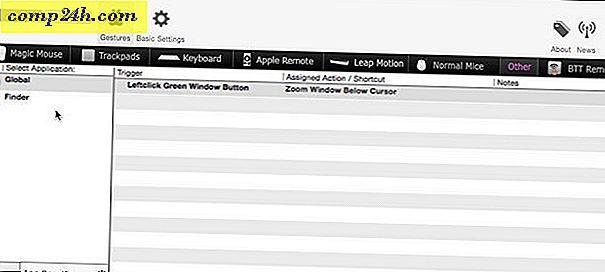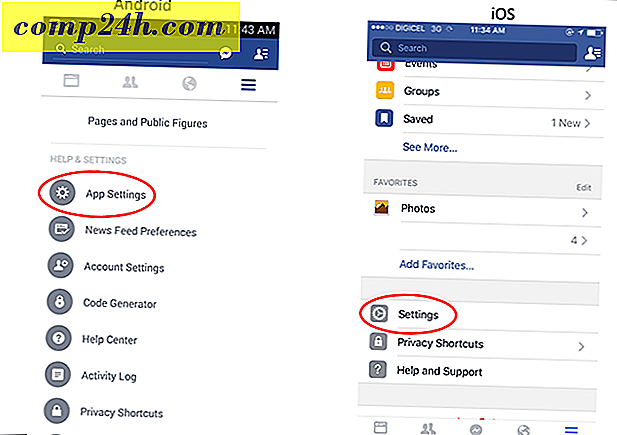Slik konverterer AVI-videofiler til MP4 (H.264)
Nylig viste jeg deg hvordan du bruker Roku USB Media Player til å se videoene dine som ikke er tilgjengelige for streaming. Dessverre støtter den bare MKV og MP4 (H.264) filtyper. Hvis du har mange AVI-filer som trenger å konvertere, er min favoritt gratis video omformer HandBrake.
Først, last ned og installer den nyeste versjonen av HandBrake hvis du ikke har den allerede. Den er tilgjengelig for Windows, Mac og Linux. For denne artikkelen bruker jeg Windows-versjonen, men prosessen er stort sett den samme i Mac og Linux.
Installasjonen er rett frem etter installasjonsveiviseren. Etter at den er installert, fortsett og start HandBrake.

Bla til målkatalogen der du vil at den konverterte filen skal plasseres etter at den er konvertert. 
Klikk nå Kilde og velg Videofil fra rullegardinmenyen.

Deretter går du til plasseringen av AVI-filen du vil konvertere, og dobbeltklikker på den. Under Kilde vil du se AVI-filnavnet, dets lengde og annen info.
For utgangsinnstillingene, sett Containeren til MP4-fil. Hvis du vil finjustere utgangsinnstillingene du kan. Jeg har hatt lykke til å forlate forhåndsinnstillingen til normal med alle standardinnstillingene.

Husk at jeg konverterer filen til å spille på min Roku. Hvis du konverterer AVI-filen til en annen enhet, anbefaler jeg at du bruker en av forhåndsinnstillingene for enheten du skal spille av videoen på.

Klikk på Start for å starte kodingsprosessen. Mens det fungerer, vises fremdriften i nedre venstre hjørne av brukergrensesnittet sammen med hvor mye tid som gjenstår.

Det er det. Kodingsprosessen er fullført.

Gå nå til målkatalogen du har satt opp, og du vil se MP4-filen.

Nå kan du overføre den til enheten du vil se videoen på. Jeg vil spille videoen i VLC for å bekrefte at kodingsprosessen var vellykket, og det er ikke skadet.

HandBrake er uten tvil det beste verktøyet for å konvertere videofiler. Jeg bruker det ganske mye når jeg konverterer Blu-ray-plater til MKV-format. For ikke å nevne, det er helt gratis .