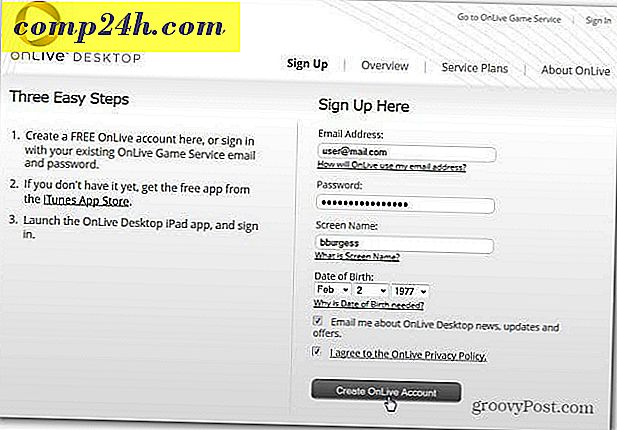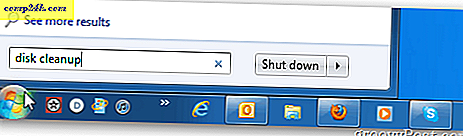Slik konfigurerer og bruker du Windows 10 Action Center
En av de nye funksjonene i Windows 10 er et varslingssenter som Microsoft kaller Action Center. Det erstatter den irriterende Charms-linjen som var en del av Windows 8.1. Den gir varsler om e-post, apper som Twitter, og inkluderer hurtige handlingstegler for å komme til systeminnstillinger.
Windows 10 Action Center
Du kan starte Action Center ved å sveipe inn fra høyre kant av skjermen på en berøringsenhet, eller trykk på ikonet for Action Center. På en tradisjonell PC uten berøringsfunksjon, klikk på ikonet for Action Center på oppgavelinjen ved siden av klokken.
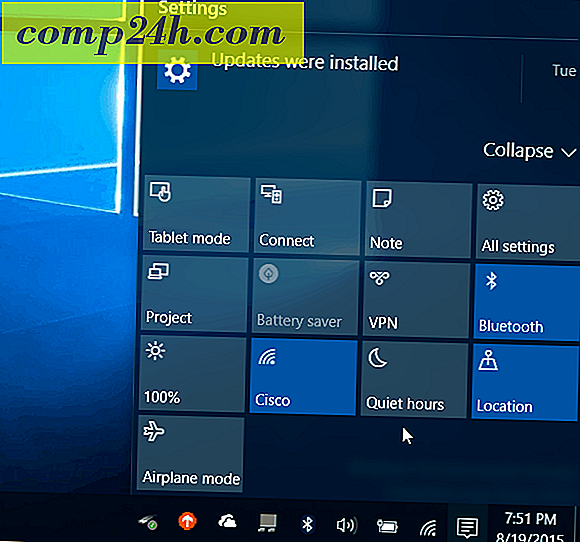
Standard hurtig tiltak fliser vises nederst og gir deg tilgang til systeminnstillinger som du ofte trenger, ved å trykke på (eller klikke). Her er en rask titt på hva hver enkelt gjør:
- Alle innstillinger starter Innstillinger-appen der du kan foreta systemjusteringer.
- Med flymodus kan du enkelt slå den på eller av. Slå av den deaktiverer Wi-Fi, Bluetooth, kablet og Mobilforbindelser.
- Tablet modus veksler funksjonen på eller av og gir deg en full startskjerm. Den fungerer på berørings- og ikke-berørings-PCer, men er deaktivert hvis du har en multi-monitor-oppsett.
- Batterisparer lar deg slå på eller av. Tydeligvis vil du bruke den hvis du er på en bærbar datamaskin eller nettbrett som kjører på batteristrøm.
- Plassering skifter posisjonstjenesten på eller av.
- Koble lanserer Koble panelet for å hjelpe til med å koble til trådløse skjermer, drevet av Miracast, som er i nærheten
- Merk lanserer OneNote-appen, slik at du kan opprette en ny.
- VPN lanserer VPN-innstillingene i Windows 10.
- Rotasjonslås stopper eller lar skjermen flippe rundt retningen.
- Stille timer når du slår på, deaktiverer varsel og systemlyder.
- Skjermens lysstyrke lar deg justere skjermens lysstyrke med 25% hver gang du trykker på eller klikker på den.
Vær oppmerksom på at noen av disse fliser kan være gråtonete eller ikke tilstede på noen systemer. Batterisparer er for eksempel deaktivert mens den bærbare datamaskinen er koblet til, men når den er koblet fra, kan du bruke den. Eller på tavle-skrivebordet mitt på hjemmekontoret er Tablet-modus ikke et alternativ (fordi jeg har to skjermer) og batterispareren er heller ikke der siden det ikke bruker et batteri.
Du kan utvide eller kollapse de hurtige handlingstavlene for å vise bare fire, noe som sparer plass. Dette er spesielt nyttig hvis du har en lavoppløsningsskjerm eller en mini-tablett-typenhet.
Dette er hvor du vil velge hvilke hurtigvirkende fliser som skal vises når listen er kollapset.
For å gjøre det, gå til Innstillinger> System> Meldinger og handlinger, og du får se Hurtige handlinger øverst.

Velg den du vil endre, og deretter hva du vil erstatte den med, fra popup-menyen. Du vil kanskje endre dem rundt basert på hva som fungerer best i din situasjon.

De fleste av hurtigvirkende fliser i Action Center ser ut til å være mer rettet mot berøringsenheter, sans Alle innstillinger, men meldingene er fine på en tradisjonell PC eller berøringsenhet.
Når du snakker om varsler, kan du kontrollere hvilke apper du ser varsler fra i Action Center ved å bla ned i Varsling og handlinger og bla dem på eller av.

Hva tar du på Action Center i Windows 10? Legg igjen en kommentar nedenfor og gi oss beskjed. For mer diskusjon om det nye operativsystemet og dine spørsmål, sørg for å bli med i våre gratis Windows 10-forum.