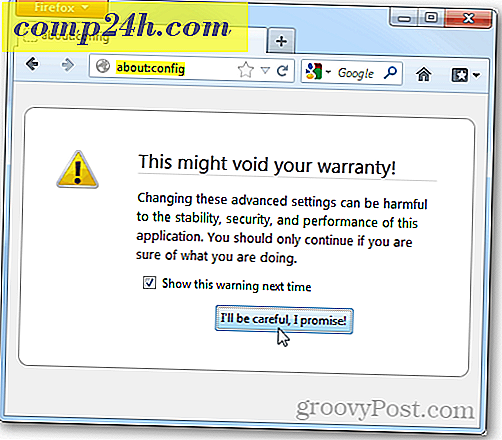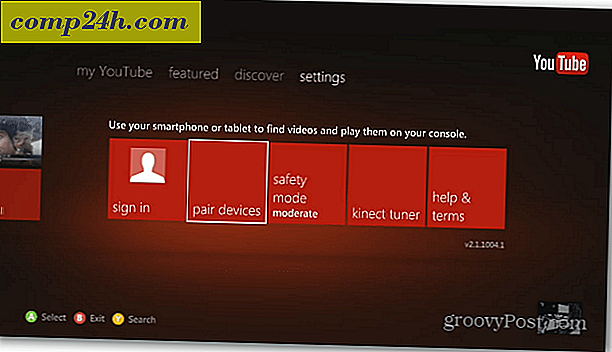Slik kontrollerer du om datamaskinens minne (RAM) er dårlig
Er datamaskinen din opptatt av lock-ups, frysing, blå skjermbilder av død, krasjer, forvrengt grafikk, eller kanskje det bare ikke starter opp? Alle disse symptomene er muligens forårsaket av dårlig fysisk RAM (Random Access Memory). Dette er de små pinner av fysisk minne som plugger inn i hovedkortene til datamaskinene dine. Heldigvis er det enkelt å teste dem ved hjelp av en gratis groovy app og en billig USB-minnepinne. La oss komme i gang!
Forutsetninger
- En fungerende PC
- En USB-minnepinne
- 15-60 minutter, avhengig av hvor mye RAM datamaskinen har
Fase 1 - Opprett teststasjonen
Ett, om ikke det beste, programmet som er tilgjengelig for testing av minne, kalles Memtest86 . Det er to forskjellige nettsteder for det, men denne lenken tar deg til den med den beste versjonen som det enkleste å sette opp.
På nedlastingssiden tar du tak i "Auto-Installer for USB Key" -versjonen.

Når du har lastet ned, hent ut arkivet (.zip-fil) i sin egen mappe eller et sted du kan finne den.

Inne i den hentede mappen, åpne filen: "Memtest86 + USB Intaller.exe"

Før du går videre, må du kontrollere at USB-stasjonen du skal installere den er koblet til. Det krever ikke en veldig stor pinne da filene er mindre enn 1 MB i størrelse.

Gå gjennom installasjonsprogrammet og velg USB Flash Drive. Du kan sjekke formatboksen hvis du vil, noe som vil sørge for at det fungerer, men det kan fortsatt fungere selv uten å formatere det. Vær oppmerksom på at formatering av USB-pinnen vil slette alle tidligere filer som er lagret på stasjonen.

Hvis alt gikk bra, ser du en skjerm som sier "Installasjon gjort, stasjonen din skal være klar til å starte opp!". Bare avslutt installasjonsprogrammet (klikk Neste og Fullfør), og så er det på tide å laste opp datamaskinen for testing.

Før du kobler fra USB-stasjonen, kan du enkelt skille den ut fra systemstatusfeltet. Det er ikke obligatorisk, men det er en god praksis.

Fase 2 - Kjører testen
Plugg inn USB-stasjonen og start datamaskinen. Noen datamaskiner vil du se en POST-skjerm som skjermbildet nedenfor, og det vil faktisk si hvilken knapp som skal trykkes for å gå inn i oppsettet. Hvis det gjør det, trykker du på den og legger inn oppsett. Oppsett er faktisk BIOS-konfigurasjonen som er der vi må sørge for at datamaskinen støtter USB-stasjonen vs. standard harddisken.
Hvis du er på en bærbar datamaskin eller en prefab datamaskin, kan du kanskje se en splash-skjerm i stedet. I så fall prøv å trykke DEL eller F2. Hvis ingen av disse knappene fungerer, må du kanskje Google modellnummeret på datamaskinen din og finne ut hvilken knapp som kommer deg inn i BIOS.

I BIOS-innstillingene bør det være en Boot Device Priority-seksjon. Det er det vi trenger å sette opp.
Merk: I BIOS-konfigurasjonen virker musen ikke, så du må navigere med piltastene på tastaturet.

Sett USB-mini-drevet til den første eller høyeste prioritetsstartsenheten.

Trykk på Lagre-knappen og avslutt. (Vanligvis er dette F10-tasten.)

Nå skal datamaskinen starte på nytt og gi deg muligheten til å starte fra USB. Det kan hende du må trykke på en tast.

Memcheck starter automatisk når du starter opp i den. Du trenger bokstavelig talt ikke å gjøre noe på dette tidspunktet, bortsett fra vent på at det skal fullføres. Dette kan imidlertid ta lang tid, avhengig av hvor mye RAM som må testes. Hvis du har 8GB som PC i skjermbildet under, kan det ta over en time.

Når testen er ferdig, vil du enten se feil nederst, eller programmet vil si at det ikke er noen feil.

Hvis du oppdaget feil, er det sannsynlig at du må bytte ut RAM. Dette gjelder spesielt hvis du opplever noen av symptomene nevnt i åpnings setningen i denne håndboken. Men hvis du har flere RAM-pinner, kan det bare være en eller to av dine RAM-pinner som må byttes ut. I så fall vil det være verdt å teste hver enkelt enkelt ved hjelp av memcheck for å finne det defekte minnet. Som mormor pleide å si, er det ikke nødvendig å kaste bort god RAM!