Slik endrer du standard nedlastingssted for Firefox 4
 Firefox 4 håndterer nedlastinger omtrent det samme som Firefox 3.6, men grensesnittet har sett en ansiktsløftning. Du kan fortsatt endre standard nedlasting i Firefox 4, eller bare få det til å spørre deg om et sted med hver enkelt nedlasting. Dette er alltid den første innstillingen som jeg justerer når du bruker Firefox, så jeg har lagt ut våre groovy instruksjoner for å tilpasse det nedenfor.
Firefox 4 håndterer nedlastinger omtrent det samme som Firefox 3.6, men grensesnittet har sett en ansiktsløftning. Du kan fortsatt endre standard nedlasting i Firefox 4, eller bare få det til å spørre deg om et sted med hver enkelt nedlasting. Dette er alltid den første innstillingen som jeg justerer når du bruker Firefox, så jeg har lagt ut våre groovy instruksjoner for å tilpasse det nedenfor.
Trinn 1
Klikk på Firefox- knappen øverst til venstre i nettleseren Fra menyen Klikk på Alternativer- knappen eller Alternativer> Alternativer- knappen ...

Steg 2
På fanen Generelt i Alternativer-vinduet har du to forskjellige måter å sette opp nedlastinger på.
- Lagre filer til
Denne innstillingen lagrer automatisk alle nedlastingene dine på samme sted; mappen spesifisert. - Spør alltid meg hvor du skal lagre filer
Hvis du vil at Firefox skal spørre deg hvilken mappe du vil lagre nedlastingene dine hver gang du laster ned noe, kan du gå med dette alternativet.

Alternativ 1: Lagring av Firefox-nedlastinger til en mappe
Hvis du går med dette alternativet, kan du velge hvilken som helst mappe på datamaskinen du vil lagre filene dine på. Standarden skal være nedlastingsmappen, men den kan variere avhengig av hvilken versjon av Windows du bruker. For å endre dette, bare Klikk på Bla gjennom ... og velg deretter mappen du vil at alle nedlastingene skal lagres på.

Alternativ 2: Gjør Firefox alltid spør deg om en nedlastingssted
Hvis du gikk med alternativet " Always ask ... ", vil Firefox vise en Explorer-prompt hver gang du starter en nedlasting. Med denne meldingen kan du spesifisere nøyaktig hvor du vil at hver enkelt nedlastning skal lagres. Firefox vil også gi deg den ekstra bonusen for å endre navnfilen før den lastes ned.

Ferdig!
Nå er Firefox 4 satt til å laste ned filen på den måten du foretrekker. Også, hvis du noen gang glemmer hvor du laster ned filer til ( eller du bare vil ha en rask måte å få tilgang til den inneholdende foldeen ), kan du Høyreklikk filen fra Firefox nedlastingsvinduet og velg Åpne inneholdende mappe .



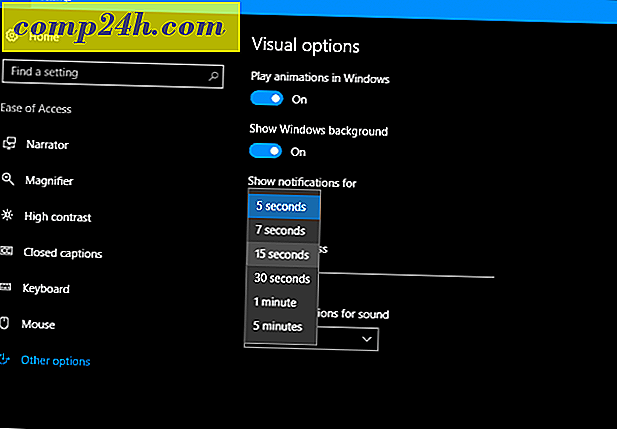

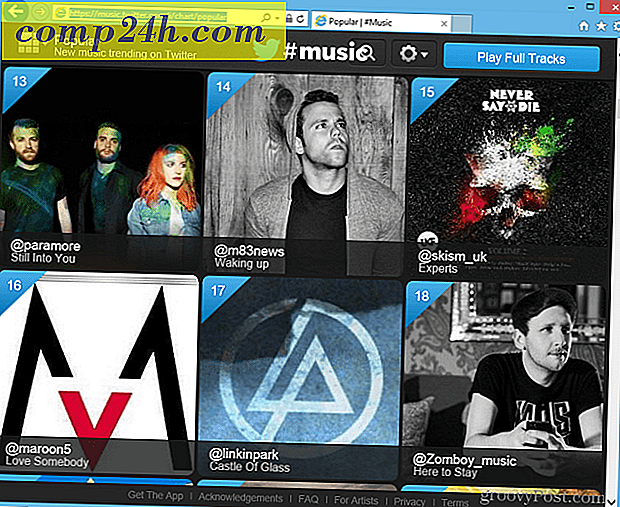
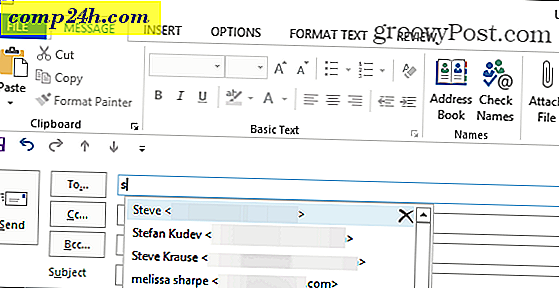

![Friday Fun - Spill Super Mario NES Crossover i nettleseren din [groovyFriday]](http://comp24h.com/img/tips/304/friday-fun-play-super-mario-nes-crossover-your-browser.png)