Slik legger du til ukenumre til Microsoft Outlook Calendar

På jobben, interagerer jeg med europeerne på daglig basis. Når det gjelder bygningsplaner, refererer de ofte til «Uke Numbers». Før jeg fant dette kalenderalternativet i Outlook, var det litt irriterende. Men nå har jeg blitt konvertert ... .. Jeg elsker det, og jeg bruker ukenumre for alle slags ting.
Oppdatering 3/2/2010: Artikkel oppdatert for å inkludere Outlook 2010-trinn nederst i opplæringen.
Oppdatering 10/13/2015: Hvis du bruker de nyeste versjonene av Outlook, er det en liste over våre opplæringsprogrammer for Outlook 2013 og 2016.
- Legg til ukenumre til Outlook 2013 Kalender
- Legg til ukenumre til Outlook 2016 Kalender
Nedenfor finner du en enkel trinn for trinn for å legge til ukenumre i Outlook 2003- eller Outlook 2007-kalenderen din. Hvis du leter etter instruksjonene for Outlook 2010, blar du til bunnen. Jeg har nettopp lagt til disse trinnene.
Slik legger du til ukenumre i Microsoft Outlook 2003 og 2007 Kalender
1. Klikk på Verktøy, Alternativer

2. På fanen Innstillinger, klikk på Kalenderalternativer

3. Merk av i boksen Vis ukenumre i Månedvisning og Date Navigator.

4. Klikk OK et par ganger, og DU ER GJORT! GROOVY !!!
FØR ETTER


Snips tatt fra Microsoft Outlook 2007
Fremgangsmåten for Outlook 2010 er litt annerledes siden Microsoft flyttet ting rundt litt med Office 2010. Igjen, ganske rett frem.
Slik legger du til ukesnumre i Microsoft Outlook 2010-kalender
5. Åpne Outlook 2010 og klikk fil, alternativer

6. Klikk på kategorien Kalender og deretter Rull ned til Vis alternativer som vist nedenfor. Merk av i boksen "Vis ukenumre i månedsvisningen og i Date Navigator." Klikk OK for å lagre

Tags: kalender, klient, howto, Outlook 2003, Outlook 2007, Outlook 2010




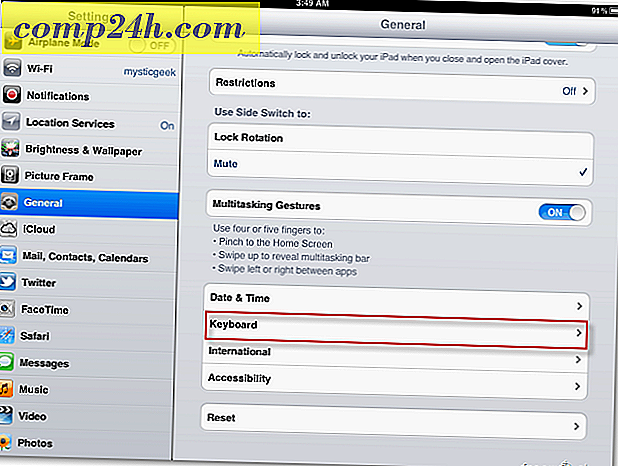
![Beskytt e-postadressen din når du legger den på nettet [Hvordan-til]](http://comp24h.com/img/groovytip/919/protect-your-email-address-when-posting-it-online.png)