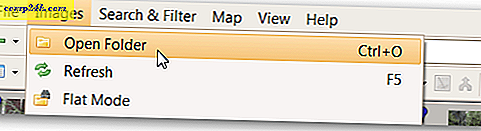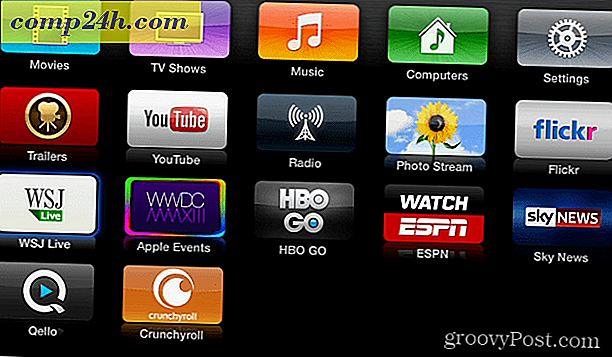Slik legger du til en tatovering i et bilde ved hjelp av Adobe Photoshop
I tidligere Photoshop-opplæringsprogrammer har jeg vist bruk av de grunnleggende Photoshop-verktøyene og alternativene. I dag skal jeg demonstrere en mer avansert teknikk for å legge til en tatoveringseffekt til noen kropp. Jeg oppfordrer deg til å følge med som det er ingen bedre måte å lære noe på enn å gjøre det!
Å være en mer avansert photoshop-veiledning bestemte jeg meg for å starte ting med en videoscreencast etterfulgt av den typiske -trinnvis opplæringen med skjermbilder. La oss komme i gang!
">
Før du begynner med Photoshop, trenger du et bilde for tatoveringen og et bilde du vil legge til tatoveringen på.
Nå fjern forsiktig bakgrunnen fra tatoveringsbildet. Du er velkommen til å bruke Magic Eraser Tool, Magic Wand Tool, Rectangular Marquee, Polygonal Lasso. Noen av dem kan gjøre jobben.
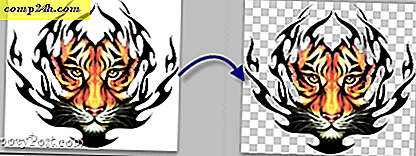
Når bakgrunnen er fjernet, legger du til tatoveringsbildet og trykker og holder inne Ctrl og klikker på lagminimatyret for å velge alt laginnhold.

Etter å ha valgt, høyreklikker du bildet og velger Free Transform . Deretter, mens du holder Alt + Shift, drar du et av hjørneankerpunktene og drar inn eller ut for å justere bildet tilsvarende.

Nå kan du høyreklikke igjen, og velg Warp for å starte litt bøyning av bildet langs kroppskurverne, igjen ved å bruke ankerpunktene for å skape en effekt som om tatoveringen faktisk er ekte.

Trykk på Enter når du er ferdig. Tatoveringen skal se litt bøyd langs kantene på kroppen, men hvis den ser for buet ut, ikke nøl med å trykke Ctrl + Z og gi alt et nytt forsøk.

Når tatoveringen er plassert på riktig sted, går du til lagpanelet og velger multipliseringsmodusen for å sikre at alt ser ut som ekte som mulig.

Der - mye bedre.

Valgfri
Hvis du har sett noen med en ny tatovering, er huden rundt den litt rød. Det er det vi satser på å gjøre med denne effekten. Vi går til lagene Blandingsalternativer og sjekker ytre glød.

Nå, som en ytre lysfarge, velger vi den rene røde (R: 255 G: 0 B: 0) og angir de ytre gløydinnstillingene som følger:
Struktur
- Blend Mode - Multiply
- Opacity - Et sted fra 15% til 30%
- Støy - Et sted fra 15% til 20%
Elements
- Teknikk - mykere
- Spredt - 9%
- Størrelse - 6%

Det endelige resultatet skal se slik ut.

Med dine nye fantastiske Photoshop-tatovering-ferdigheter, kan du gi deg selv og dine venner tatoveringer - ingen summende nåler eller smerte påkrevd!