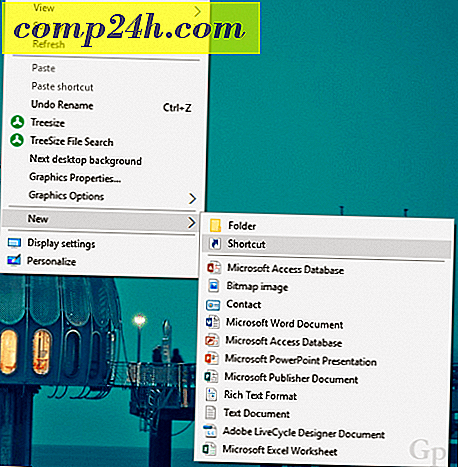Slik legger du til, fjerner og reorderer programmer på Unity Launcher
 Ubuntu 11.04 Natty Narwhal erstatter det kjente Windows-lignende GNOME-skrivebordsmiljøet med Unity- skrivebordsmiljøet. Personlig fant jeg bryteren å bryte seg i begynnelsen. Jeg tror jeg kan ha vært sint. Men etter å ha brukt litt tid med Unity, tror jeg jeg begynner å få det - spesielt siden jeg kjører Ubuntu på en netbook, som er Unity's forte.
Ubuntu 11.04 Natty Narwhal erstatter det kjente Windows-lignende GNOME-skrivebordsmiljøet med Unity- skrivebordsmiljøet. Personlig fant jeg bryteren å bryte seg i begynnelsen. Jeg tror jeg kan ha vært sint. Men etter å ha brukt litt tid med Unity, tror jeg jeg begynner å få det - spesielt siden jeg kjører Ubuntu på en netbook, som er Unity's forte.
Uansett var jeg mest ødelagt da jeg mistet min dyrebare panelkastere. I likhet med Windows Quick Launch Bar, lar Gnome du starte ofte brukte applikasjoner og dokumenter fra praktiske ikoner langs topppanelet. Med Unity er det ikke noe slikt. I stedet er alle grafiske snarveier begrenset til den vertikale lanseringslinjen, som kjører høyden på venstre side av skjermen og automatisk skjul.
Mens Gnome-panelet var sammenlignbart med Windows-oppgavelinjen, er Unity launcher mer som OS X-docken. Applikasjonsikonene dukker opp her når de kjører, og du kan velge å beholde favorittene dine permanent ( tilsvarende å knytte et program til oppgavelinjen ). Ikonene er en fast størrelse, og hvis snarveiene dine overstiger den vertikale utbredelsen på skjermen, vil de kollapse til en Cover Flow-lignende måte.
Når du først oppgraderer til Natty Narwhal, vil Unity launcher være full av søppel som har liten betydning for det du ofte bruker. Så, la oss ta litt tid til å få ting akkurat slik vi liker dem.
Fjerne programmer fra Unity Launcher
Dette er en enkel en. For å fjerne programmer fra lanseringsprogrammet, høyreklikker du bare på det og fjerner merket av Keep in Launcher .

Legg merke til at det ikke fjernes fra startprogrammet til du lukker programmet. Men etter det kommer det ut av håret ditt.
Merk : Du kan ikke fjerne arbeidsområdebryteren, programmene, filene og mappene eller eventuelle monterte stasjoner på denne måten. Du kan bli kvitt dem, eller i det minste gjøre dem mindre påtrengende. Jeg vil dekke det i en annen opplæring.
Legge til programmer til Unity Launcher
For å legge til et program i Unity launcher, kjør det og høyreklikk det og sjekk Keep In Launcher . Ganske enkelt.

Ombestille applikasjoner på Unity Launcher
Fordi Unity-grensesnittet er ment å være " Touch ready, " klikker og drar ikoner på lanseringsprogrammet, har ikke den forventede effekten - f.eks. Re-arrangere ikonene. Løsningen på dette er åpenbar, hvis du tenker på det; Hvis du vil ombestille applikasjoner i startprogrammet ditt, må du klikke og holde til den løsner seg, akkurat som du ville, mens du reorganiserer ikoner på iPad.

Konklusjon
Ok, så med disse tre tipsene bør du kunne få din Unity sidebar launcher raskere med arbeidsflyten din. Men med alt som blir sagt, anbefaler jeg virkelig å glemme alt om sidelinjen og få venner med Super- tasten (for eksempel Windows-tasten eller Apple / Command Key ). Jeg vil diskutere det mer grundig senere, men for nå, gi det et trykk og prøv å skrive noen få bokstaver, og du vil se hvorfor dette er det beste alternativet for å starte applikasjoner og finne dokumenter.
Hold deg oppdatert for flere Ubuntu tips!