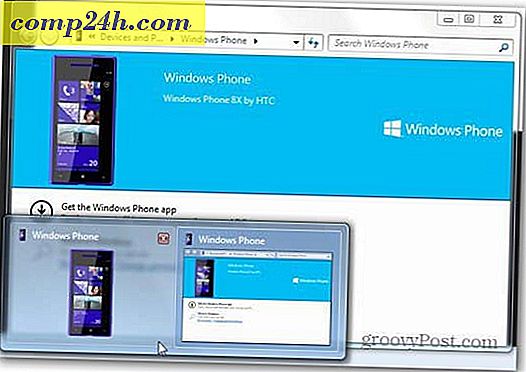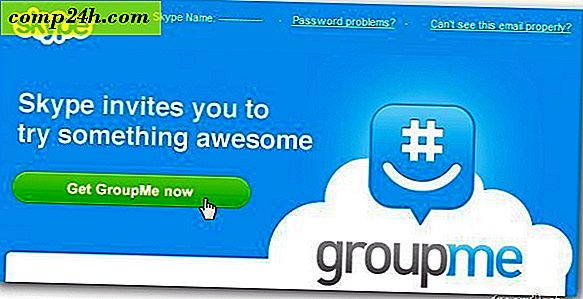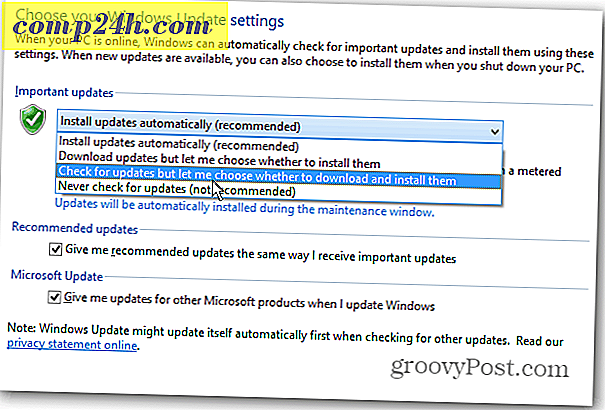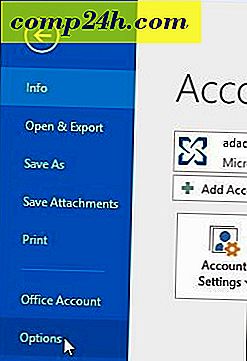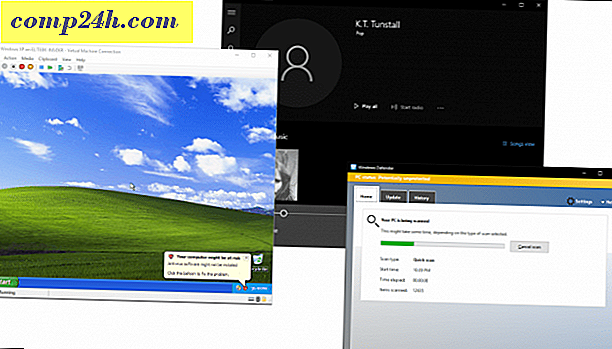Slik legger du til en bedriftskonto Windows 10 OneDrive og Mobile
Med tilgjengeligheten av den nye OneDrive Sync Client i Windows 10, kan brukere som bruker SharePoint i organisasjonen, raskt legge til og administrere bedriftskontoer. Hvis du kjører en eldre versjon av Windows, må du oppdatere til den nye klienten. Vi har tidligere sett på den nye universelle OneDrive-appen for Windows 10, som også støtter å legge til bedriftskontoer.
Hvis du ikke var klar over, har denne evnen vært tilgjengelig på den mobile siden av ting allerede. Så, la oss ta en titt på hvordan du konfigurerer en konto på Windows, iOS, Android og på en Mac.
Legg til en bedriftskonto i OneDrive Sync Client
Windows 10
Høyreklikk på OneDrive-ikonet i varslingsområdet, og klikk deretter Innstillinger.
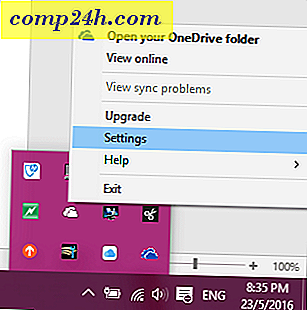
Velg fanen "Konto" og klikk deretter på Legg til en bedriftskonto .

Da blir du bedt om å logge på med Office 365 Business-legitimasjonene dine.

Klikk på Neste for å konfigurere OneDrive-mappene dine. Du kan velge et annet sted, for eksempel en stasjon eller partisjon eller stokk med standardinnstillingen. Velg deretter mappene du vil synkronisere.

En egen OneDrive for Business-klient blir lagt til i varslingsområdet.

Du kan også få tilgang til det fra File Explorer.

OneDrive Universal App for Windows 10
Hvis du bruker den nye OneDrive Universal Windows App, kan du legge til en bedriftskonto fra hamburger-menyen og velge "Kontoinnstillinger".

Klikk på Legg til konto og logg inn med Office 365-legitimasjonene dine.

iOS og OS X
Hvis du bruker OneDrive på iOS og OS X, kan du også sette opp din bedriftskonto der. På iOS klikker du på kontonikonet, klikker Legg til bedriftskonto og logger på.

Klikk på kontonikonet for å bytte mellom personlige og arbeidskontoer på fluen.

I OS X, start OneDrive-appen, velg OneDrive-ikonet på menylinjen, og klikk deretter på Innstillinger.

Deretter velger du kategorien Konto og klikker deretter på Legg til en bedriftskonto . Følg instruksjonene på skjermen for å logge på.

Fortsett å konfigurere OneDrive for å synkronisere mappene dine, akkurat som du ville på Windows. På samme måte som i Windows, legges et OneDrive-ikon til menylinjen for rask tilgang til å administrere OneDrive Business-innstillingene.

Android
Prosessen er lik på Android også. Start OneDrive-appen, trykk på hamburger-menyen, trykk på Legg til OneDrive for Business, og logg inn.

Microsoft skyver også en ny funksjon for OneDrive-skrivebordsklienten, som lar deg manuelt angi opplastings- og nedlastingshastigheter.