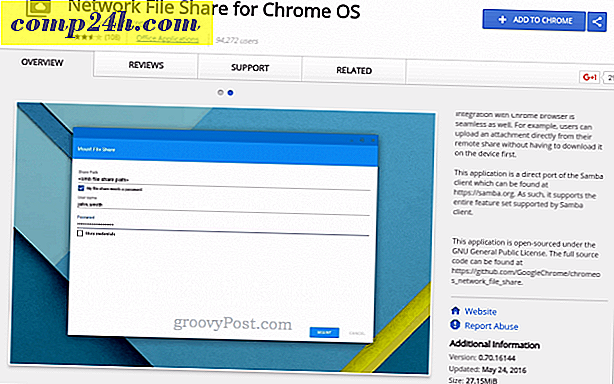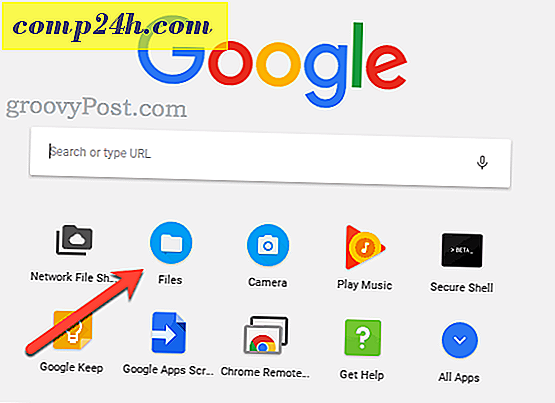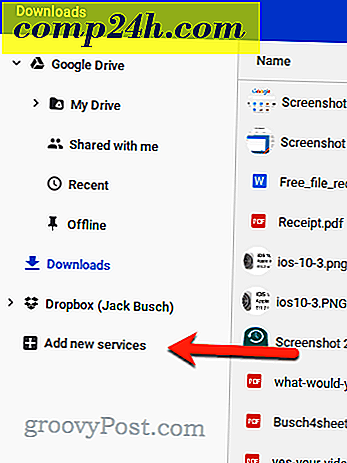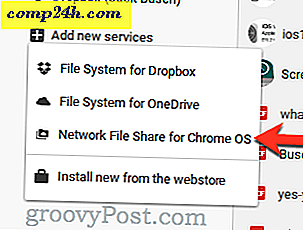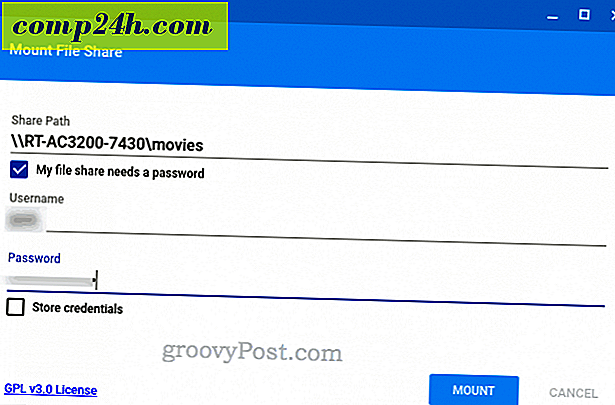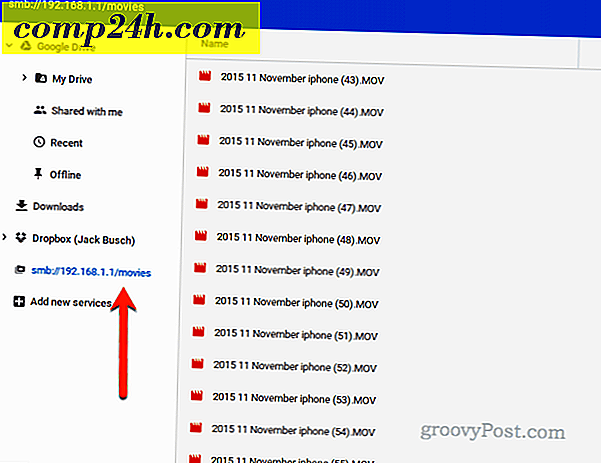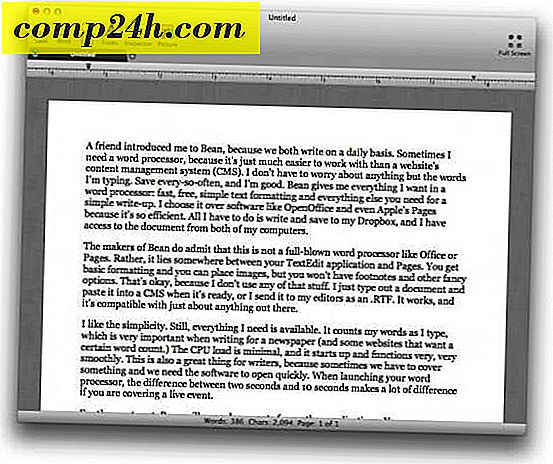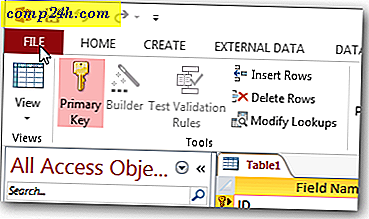Slik får du tilgang til nettverksdelingsfiler fra en Chromebook
Chrome OS er et skytsentrisk operativsystem for Chromebook, Chromebox eller Chromebit. Men hvis du er som meg, er mange av dine filer tilgjengelige i hjemmenettverket ditt, men ikke nødvendigvis den Internett-tilkoblede offentlige skyen. Jeg snakker ting som filmer, bilder, personlige dokumenter, min store musikksamling osv. En gang i gang kan jeg laste hele min filmsamling på en harddisk på en datamaskin. Men med en Chromebook er du heldig hvis du bare får en eller to HD-filmer på den lokale lagringsenheten. Det er ikke en feil, selvfølgelig, Chromebook var aldri ment for det. Jeg har ikke noe problem med å streame kommersielle filmer og musikk mens jeg er ute og om med Chromebook. Men når jeg er hjemme, er det ikke noe poeng å ta de tingene jeg eier og laste den opp til skyen (kanskje til en pris), så jeg kan se den på Chromebooken min.
I disse tilfellene gjør et Chrome OS-app som heter Network File Share for Chrome OS, lure.
Nettverksfildeling for Chrome OS lar deg få tilgang til og redigere filer på nettverkslagret lagring, på en annen nettverksmaskin eller på en harddisk som er koblet til ruteren din, så enkelt som om de var i Google Disk eller på Chromebooks lokale lagringsplass. Jeg bruker den med min Synology DiskStation og en USB-stasjon som er koblet til ASUS-ruteren min.
Det er super enkelt å sette opp. Jeg skal vise deg.
Legg til en nettverksdeling til Chrome OS
Her er de grunnleggende trinnene. Jeg kommer til å anta at du allerede har konfigurert Chromebooken din og koblet den til samme lokale nettverk der dine aksjer er vert. Hvis du ikke vet hvordan du oppretter en nettverksandel, kan du sjekke ut denne artikkelen: Hvordan dele en USB-stasjon fra Wi-Fi-ruteren.
- Gå til Chrome Nettmarked og installer appen kalt Network File Share for Chrome OS.
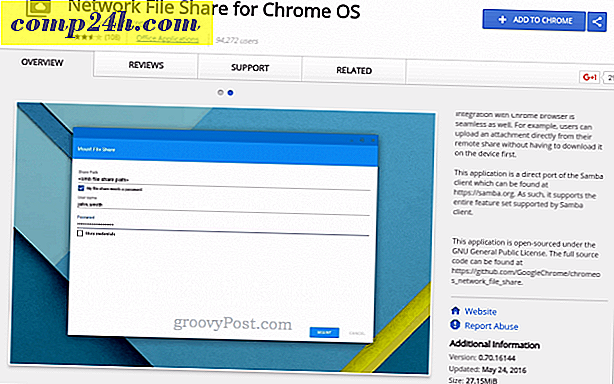
- Åpne Filer-appen på Chromebooken din.
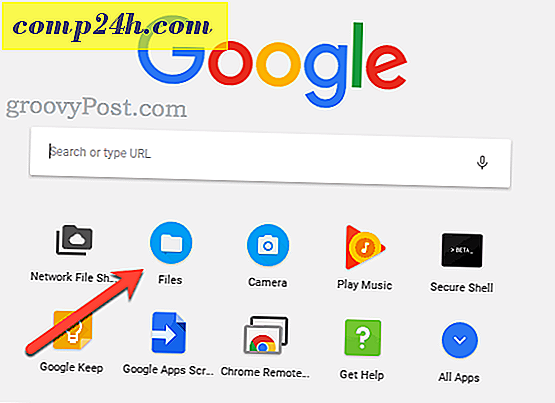
- På venstre side klikker du på Legg til nye tjenester.
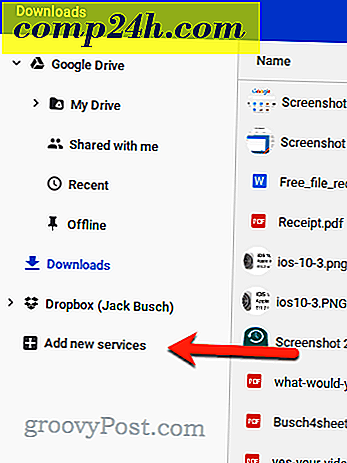
- Velg Network File Share for Chome OS .
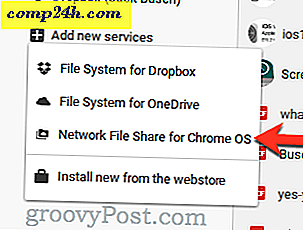
- Skriv inn delbanen for nettverksfilen din. Du kan bruke standard Windows-format som \\ EXAMPLE-HOST \ SHARE eller en SMB-URL, for eksempel smb: // EXAMPLE-HOST / SHARE. Du kan også bruke en IP-adresse i stedet for et vertsnavn.
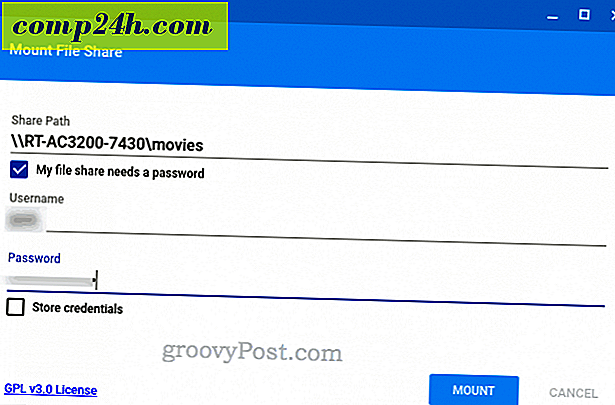
- Hvis nettverksandelen din krever legitimasjon, merk av for "Min fil deles behov for passord" for å angi et brukernavn og passord.
- Klikk på Mount.
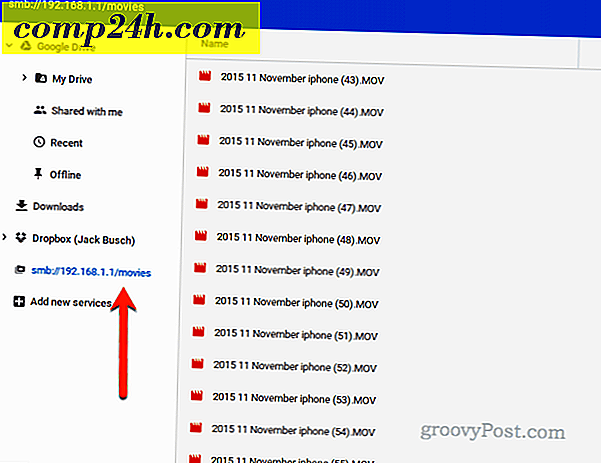
Nettverksandelen din vises nå på venstre side av Fil-appen din. Du kan kopiere filer her, flytte filer herfra, legge til nye filer, slette filer og redigere filer akkurat som de var på Google Disk. Avspilling for filmer er sømløs. Virkelig, det er det nest beste du kan få til å ha en DVD-spiller på den bærbare datamaskinen din, nå at optiske stasjoner er "eldre hardware".

Ganske nyttig!
Er du interessert i flere tips fra Google Chromebook? Send meg en epost og gi meg beskjed om hva du vil at vi skal dekke.