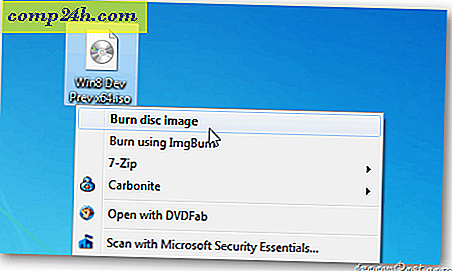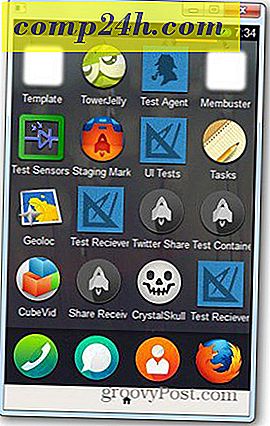Her er Awesome Screensaver Tips for den nye Apple TV
Skjermsparere i dag egentlig ikke "redde skjermen" på din moderne flatskjerm-TV som den gamle skolen-CRT-en. Det betyr ikke at de ikke er et morsomt aspekt av databehandlingen din, og de er en del av den nye Apple TV-opplevelsen. Mye som et vakkert maleri eller kunstnerisk teppe, setter en skjermsparer stemningen. Her er noen tips for å skape akkurat den opplevelsen du vil ha.
Grunnleggende om skjermsparer: Angi hvilemodus og skjermsparer
Søvn og skjermsparer er to forskjellige ting. Søvn er når AppleTV går sovende. Det vil ikke vise et bilde på det tidspunktet. Et problem du har med skjermspareren er hvis Apple TV-en sovner for tidlig. Du vil sørge for at innstillingen for søvn-timer er større enn skjermsparerinnstillingen.
For å endre standardtid på søvn, gå videre til Innstillinger-appen. Under Generelt ser du Sleep After Settings. Du kan velge mellom 15 minutter, 30 minutter, 1 time, 5 timer, 10 timer eller Aldri. Jeg er ikke sikker på hvorfor Apple ikke brukte en glidebryter for denne innstillingen. I MacOS får du en glidebryter for energisparer.
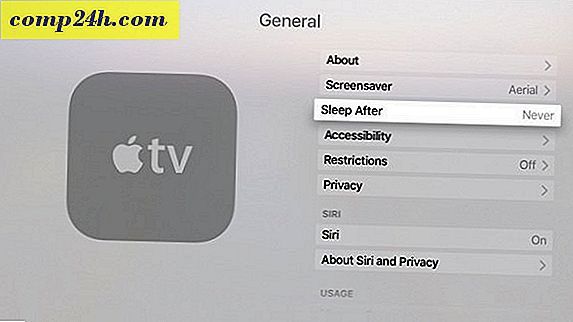
For å starte søvnen, gå videre til startskjermbildet. Hold nede hjemme-knappen og "Sove nå?" Vises på skjermen. Jeg prøver å gjøre det rett før senga.
På skjermbildet Innstillinger> Generelt velger du Skjermsparer og Start etter. Det er så lang tid det tar før skjermspareren går inn. Disse alternativene passer mest til MacOS: 2 minutter, 5 minutter, 10 minutter, 15 minutter, 30 minutter eller Aldri. MacOS lar deg sette den i en time. Jeg aner ikke hvorfor Apple hoppet over timemarkeringen for dette alternativet.
For å starte skjermspareren umiddelbart, dobbeltklikk på menyknappen mens du er på startskjermen.
Sette opp skjermspareren
Når du er i innstillingene for skjermsparer, har du noen alternativer for hvilke bilder som vises. Hvis du vil ha bilder du tok for å dukke opp, er det litt involvert. Google Chromecasts har lignende alternativer.

Apple Photos
Disse er som bildene fra tidligere generasjoner av Apple TV. Ingenting er for spennende her. Dette er bilder Apple velger
Bildene mine
Dette er bildene fra iCloud Photo Sharing eller My Photo Stream . Jeg tror dette er en forferdelig ide fordi noen ganger er bilder lagret i iCloud som du kanskje ikke vil at andre skal se. Mange pinlige historier starter på denne måten. Hvis du nøye kuraterer hva som finnes i ditt iCloud-bibliotek, vil du være ok. Jeg tror ikke de fleste reflekterer over dette personvernproblemet. Bildene vil bare streame fra en iCloud-konto.
Hjemmedeling
Hvis du vil dele bilder, er det mer fornuftig å gjøre det på denne måten. Du starter prosessen i iTunes. Gå videre til File> Home Sharing> Slå på Home Sharing . Du legger inn din Apple ID og autentiserer. Når du har slått på Home Sharing, har samme meny et annet alternativ for Velg bilder å dele med Apple TV.

Du kan deretter velge fra et hvilket som helst album i Photos-appen eller en annen mappe på Mac-en. Hvis du ikke er en stor fan av bilder, kan du sette den til en Dropbox-mappe eller til og med en delt mappe på nettverket ditt.
Ved å sette opp bildene på denne måten får du mer kontroll over hva som vises der oppe. Det lar deg også streame bilder uavhengig av en iCloud-konto.
Aerial
Luftfotoene er fantastisk. Etter min tur til London var jeg glad for å se alle landemerkene jeg husker. Du kan se dem alle her. Hvis du har diskplass, foreslår jeg at du skal laste ned nye videoer til daglig . Hver og en er omtrent 600 MB, så det er usannsynlig å fylle opp Apple TV-lagringsplassen din. Det holder deg fra å bli kjedelig med de samme få bildene. Hvis du er interessert, kan du laste ned skjermsparere som skal brukes på din Mac med denne linken
Bruk en app i stedet for en skjermsparer
Apples skjermsparer alternativer er begrenset. Chromecast har klart overhånden i denne kategorien. Den nest beste tingen til bedre bilder er en bedre app. Du kan ikke angi en app som skjermsparer. Hva du kan gjøre er å bruke en app som viser bilder og sett skjermspareren til Aldri. Når du er ferdig med Apple TV, må du bare bytte til appen.

Min favoritt app for dette er Earthlapse av Jetson Creative. Du får se videoer skutt direkte fra den internasjonale romstasjonen. I den appen kan du legge til klokkeslett og dato. Jeg har også installert apper fra deres Magic Window-serie som Naturescapes og Cityscapes
Uansett hvilket alternativ du velger, dekorerer Apple TVs bilde rommet ditt og setter stemningen. I motsetning til teppet eller maleriene på veggen, er bildene på Apple TV lett å endre.

![Endre Windows 7 oppgavelinjens visningsformat [Hvordan-til]](http://comp24h.com/img/microsoft/486/change-windows-7-taskbar-date-display-format.png)