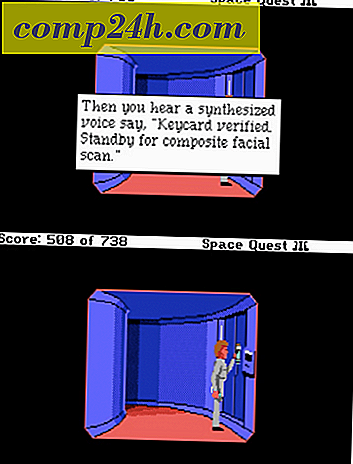Guide til HDR-fotografi med Bridge CS5 og Photoshop CS5

En liten stund tilbake skrev BrickMonkey en opplæring om HDR Photography, som forklarer de viktigste nøkkelelementene og tipsene om å skyte HDR. I dag skal jeg vise deg hvordan du kan bruke et helt vanlig 120 $ kamera eller en nyere kameratelefon og blande dem sammen med Bridge og Photoshop CS5 for å komme opp med et lignende resultat. La oss starte med det grunnleggende. For de av dere som er litt slitne og ikke føler meg som å lese, før jeg kommer til Steg-for-trinnet, er det en rask skjermbilde som dekker How-To.
">
Fotograferingstips
Som nevnt ovenfor, sjekk ut BrickMonkey's artikkel om HDR Photography for detaljer og tips som du trenger. I sin artikkel nevner han å ta en fange av 3 bilder med forskjellige eksponeringer. Dessverre nok på vanlige kameraer eller på mobiltelefoner kan du egentlig ikke gjøre dette, så du må skyte bilde etter bilde for å få resultatet. Et HDR-bilde kombinerer fra 3 til 7 bilder sammen, men for vårt første forsøk lar vi bare bruke tre.
For å starte, sett kameraet til en modus som gjør det mulig å stille inn eksponering manuelt av brukeren. Auto fungerer vanligvis ganske bra her, siden vi bare justerer EV (Eksponeringsverdi).

Finn nå knappen som justerer eksponeringsverdien, og trykk den for å vise de forskjellige eksponeringsinnstillingene. Symbolet er en boks med Plus og Minus symboler.


Hold kameraet ditt i samme posisjon for hvert bilde. Du kan bruke hjelp av et stativ eller bare plassere kameraet på en jevn overflate og holde den nede med hånden mens du justerer eksponeringen for hvert bilde (noen kameraer har en funksjon som tar 3 eller 5 bilder med forskjellige eksponeringer for hvert bilde, men vi snakker om mobiltelefoner og billige kameraer her, så vi må manuelt justere eksponeringer for hvert bilde) . Bruk makro for nærbilder og rot deg med hvitbalanse hvis din nåværende fotograferingsmodus tillater det. Hold ISO lavt for å unngå støy og unngå å bruke bildeskarphet fordi noen kameraer ikke kan fokusere riktig med denne innstillingen på.

Ta de tre bildene ved tre forskjellige eksponeringer. Bruk +2, 0 og -2 som EV-innstillingen på bildene. Etter å ha tatt bildene, når de legges side om side til sammenligning, bør de se slik ut:

Du er ferdig med å skyte! Kan få den USB-kabelen og laste opp bildene! Alt som er igjen å gjøre, er å blande ting sammen med Photoshop.
Merk : Selv om du er litt av med justeringen på ett eller flere av bildene, bør du ikke bekymre deg. PSCS5 Har en groovy funksjon som heter Fjern Ghosting, som hjelper deg med eventuelle problemer når du blander bildene sammen.
Slå sammen til HDR Pro
Når du har fått de tre bildene lastet opp til PC-en, start Brønn og bla til stedet der bildene ble lastet opp. Deretter markerer du de tre bildene du skal bruke, og gå til Verktøy> Photoshop> Slå sammen til HDR Pro .

Vent til Photoshop å starte opp. Du vil se at når den laster, vil den begynne å slå sammen bildene i seg selv. Etterpå kommer du over et flette til HDR Pro- vindu der du kan justere forskjellige innstillinger for å få bildet til å se slik du vil.

Til høyre blir panelet der du kan gjøre justeringer. Start ut ved å velge en forhåndsinnstilling. De surrealistiske og monokromatiske forhåndsinnstillingene er kanskje de innstillingene som vil gi størst inntrykk. Du er fortsatt ledig til å velge hvilket som helst filter du vil ha. For denne opplæringen bruker jeg en surrealistisk høy kontrast forhåndsinnstilling og Fjern Ghosting-funksjonen som jeg fortalte deg om tidligere i artikkelen.

Når du har valgt en forhåndsinnstilling, bør du justere skyvekontrollene til bildet samsvarer med dine preferanser. For dette bildet økte jeg metningen, reduserte detaljene, økte skyggene, høydepunktene og gammaet og reduserte eksponeringen. Mitt sluttresultat ser bra ut, og alt jeg må gjøre nå, er trykket på OK:

Når du trykker på OK og venter på noen sekunder, blir du tatt med til ditt endelige bilde åpnet i Photoshop. Fra Photoshop kan du gjøre noen endelige tilpasninger og tweaks, og når du er fornøyd med resultatet, vil en rask Ctrl + S lagre bildet . Pass på at du lagrer bildet som en JPEG eller en PNG, ellers vil vennene dine finne det vanskelig å åpne ditt kule bilde når du sender det til dem!

Du er klar! Dette trikset er veldig nyttig for når du vil fange 100% av detaljene i et bestemt objekt, og enda mer nyttig når du vil imponere vennene dine med fantastiske fotograferings- og Photoshop- ferdighetene dine.




![Overfør nettloggen din til Yahoo! [groovyTips]](http://comp24h.com/img/security/708/easily-transmit-your-web-history-yahoo.png)