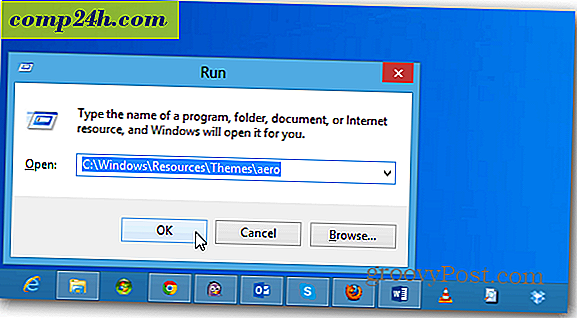Komme i gang med Windows 10 Inking-funksjonen
Historien om blekk i Windows er en lang og spennende en. Den går tilbake så langt som Windows Pen Computing tidlig på 1990-tallet. Med introduksjonen av Windows XP investerte Microsoft tungt i nye former for input. Windows XP Tablet PC-utgave, spesielt, innledet en ny æra av formfaktorer som støtter avansert blekkteknologi. Selv om tidlig innsats var begrenset til spesialiserte enheter og applikasjoner, har Microsoft jobbet for å utvide støtten til blekk som en vanlig teknologi.
Selskapets flaggskip Surface Pro er det ultimate uttrykket for det målet. I denne artikkelen ser vi på den forbedrede blekkopplevelsen i Windows 10 Anniversary Update. ( Oppdatering: Inkluderingsfunksjonene for Windows 10 Creators Update har også blitt forbedret.)
Windows 10 Inking Tools
Inking i Windows 10 Anniversary Update (utgitt i august 2016) føles som en komplett, ende til slutt opplevelse enn en forlengelse. Nye funksjoner og applikasjoner er inkludert, og gjør det enkelt for deg å bruke og tilpasse pennen din. Etter at du har installert Windows 10 Anniversary Update (på støttet berøringsenhet), vil du legge merke til et nytt Windows Ink Workspace-varselikon. Hvis du klikker på det, presenteres et galleri med verktøy og foreslåtte apper du kan bruke til å få oppgaver gjort med pennen.

Disse inkluderer å ta raske notater med en moderne Sticky Notes-app. Den nye Sticky Notes-appen er ikke mye forskjellig fra den gamle. Jeg legger merke til at det fungerer som en selvstendig app for å holde alle notatene dine på ett sted, men du kan også ringe dem opp separat hvis du ønsker det, lage nye notater eller se eksisterende.

Sketchpad er en ny app-jeg likte umiddelbart å bruke; Den inneholder kraftige inking- og multi-touch-verktøy som er morsomme og enkle å bruke.

Du kan bruke pennen til å utføre tradisjonelle handlinger som å tegne, skrive og slette. Du kan også velge mellom tre forskjellige penntips og en rekke farger. Sketchpad er ikke begrenset til pennen din heller; Du kan også bruke fingeren til å tegne på skjermen også. Jeg la merke til at det ikke er nødvendig å lagre noe; appen lagrer automatisk skisser. Du kan legge ut noen av appene og hente fra hvor du sluttet.

Med tillegg av Windows Ruler (et virtuelt skjermverktøy), lar du deg bruke pennen til å tegne rette linjer på skjermen. For å tegne en rett linje, hold nede linjalen og begynn å tegne linjen som du ville på et fysisk ark. For å rotere linjalen, bruk bare begge fingrene, det oppfører seg ganske mye som den virkelige avtalen, og inkluderer til og med målinger for enkelhets skyld.

Deling av arbeidet kan gjøres fra appen. Du kan bruke Del Hub til å dele ditt fullførte arbeid med en annen app, for eksempel Twitter eller OneNote. Det er for øyeblikket ingen støtte for moderne apper som Word eller PowerPoint Mobile. Forhåpentligvis vil støtte være tilgjengelig i en fremtidig oppdatering.

Skjermskisse er en annen kreativ forbedring for Windows 10 Inking. Jeg begynner å se eksemplariske scenarier der jeg vil bruke den. Noen ganger forklarer ikke et skjermbilde i detalj hva jeg vil uttrykke. Hvorfor ikke ha muligheten til å annotere bildet selv? Når du starter Screen Sketch, tar appen et skjermbilde av skrivebordet med muligheten til å bruke de samme verktøyene fra Sketchpad.

Cortana og Windows Inking
Cortana inkluderer også Windows Inking-støtte. Du kan skrive i påminnelser som Cortana kan forstå. Så langt har dette blitt slått og savnet for meg. Jeg kunne først få det til å fungere, men jeg opplevde problemer med å gjenkjenne ord. Jeg kan skrive ett ord, og Cortana forstår og spør meg hva jeg vil sette som en påminnelse. Jeg forventer flere forbedringer i dette området. For nå vil jeg fokusere på å legge inn påminnelser manuelt ved hjelp av tastaturet eller stemmen din ved hjelp av "Hey Cortana" -funksjonen.
Husk at på tidspunktet for denne skrivingen bruker vi fortsatt beta-versjonen av Windows 10 Anniversary Update, som for tiden er på Preview Build 14332.

Penninnstillinger
Bruke Surface Pen føles mer responsiv og ekstremt nær å skrive på papir. Windows Inking gir dypere tilpasninger for pennen din også. Du kan endre pennens snarveisknapp for en rekke handlinger. Utvidede alternativer er tilgjengelige for å ringe opp favorittappene dine, for eksempel Sticky Notes eller OneNote. Handlinger er tilgjengelig for et enkelt klikk, dobbeltklikk, trykk og hold nede. Penninnstillinger lar deg også optimalisere brukeropplevelsen til høyre eller venstre hånd.

Hvis du tror du bruker blekk i Word, kan du se vår artikkel: Hvordan aktivere og bruke Inking i Word 2016.
Windows Team har tatt pennen til neste nivå. Etter min korte bruk med blekk, føles dette definitivt som årets penn. Inking gjør også at hver avansert komponent i Surface Pro 3 føles som en rimelig del av å bruke og eie enheten. Jeg ser etter alle muligheter til å bruke pennen min.
Hva med deg? Har du en Surface Pro og bruker pennen? Gi oss beskjed om dine tanker i kommentarene nedenfor. Eller bli med oss i våre nye og forbedrede Windows 10-forum.