Finn administrative og systemverktøy i Windows 8.1
Erfarne Windows-brukere som liker å grave seg inn i systeminnstillingene, og andre verktøy som Administrative verktøy i eldre versjoner av Windows, kan legge merke til at det ikke er så lett å finne i Windows 8.
Med det moderne grensesnittet til Windows 8.1, kan du fremdeles tilpasse systemet ditt som mulig med XP-Windows 7. Verktøyene er fremdeles tilgjengelige, og her er en titt på hvor de gjemmer seg.
Verktøyene jeg snakker om er lett tilgjengelige fra Start-menyen ved å gå til Start> Alle programmer> Tilbehør og derfra kan du få tilgang til de innebygde Windows-appene og systemverktøyene du er vant til, for eksempel Diskopprydding og oppgave Scheduler, Systemgjenoppretting, Wordpad og andre.
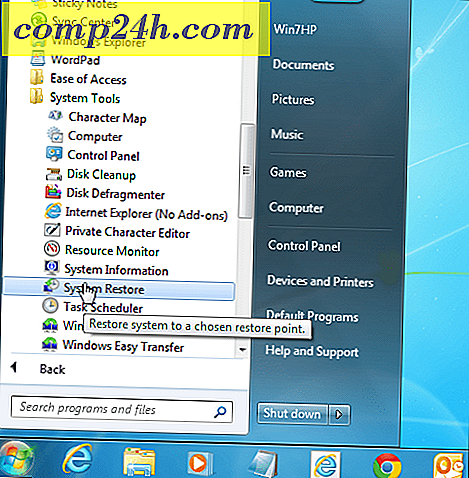
Finne administrasjons- og systemverktøy i Windows 8.1
Som med alle versjoner er det alltid ti forskjellige måter å komme til noe i Windows 8.1, men her er det flere enkle måter å komme til alle de innebygde verktøyene du trenger.
For eksempel på Windows 8.1, trykk Windows-nøkkelen og fra Start- skjermtype: admin, og du finner Administrative verktøy; bare klikk på den.

Finn verktøyet du trenger fra valget som åpnes på skrivebordet, og hvis du vil ha lettere tilgang til det, opprett en snarvei på startskjermen eller oppgavelinjen.

Det finnes et par måter å komme til Søk, enten ved hjelp av fremgangsmåten beskrevet ovenfor, ved hjelp av tastatursnarveien Windows Nøkkel + S, eller åpne Charms og klikk Søk. Uansett hvilken vei du kommer til å søke, kan du også søke etter individuelle verktøy.
I eksemplet nedenfor søker jeg spesielt etter Diskopprydding.

Hvis du kjører den opprinnelige versjonen av Windows 8, kan du lese vår artikkel om hvordan du legger til adminverktøy i startskjermbildet.
Eller for å finne vanlige verktøy som kommandoprompten, høyreklikker du bare på Start-knappen eller bruker hurtigtasten Windows Nøkkel + X for å vise den såkalte strømbrukermenyen.

Hvis du har det bra å kjøre Windows 7 for nå, vil du kanskje vente til den offisielle utgivelsen av Windows 10 senere i år som startmenyen returnerer, og det fungerer mye mer som det du pleier å være.

Hvis du har en ny bærbar PC eller en annen enhet med Windows 8 i år, må du lese vår komplette guide på Windows 8.
Hva tar du med? Er du ny i Windows 8 og har problemer med å finne verktøy som du pleide å kunne finne lett? Legg igjen en kommentar nedenfor og gi oss beskjed.

![Eiendomsfortegnelser Lagt til Google Maps [groovyNews]](http://comp24h.com/img/news/507/real-estate-listings-added-google-maps.png)

![Søk på Google ved hjelp av et virtuelt tastatur for ditt språk [groovyNews]](http://comp24h.com/img/news/659/search-google-using-virtual-keyboard.png)


![Windows Insider? Windows 10-oppdateringer vil fortsette å utvide [oppdatert]](http://comp24h.com/img/unplugged/916/windows-insider-windows-10-updates-will-continue-rollout.png)
