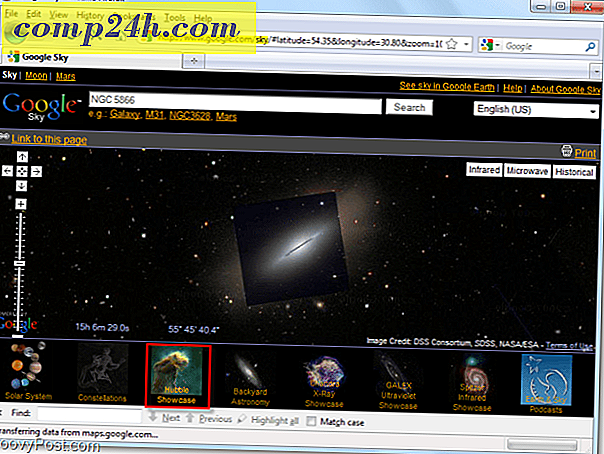Krypter en USB Flash Drive i Windows 8
USB-minnepinner er et ofte oversett backupverktøy. Selv om det er praktisk, kan deres overførbarhet være en sikkerhetsrisiko. Slik bruker du BitLocker i Windows 8, som er et innebygd krypteringsverktøy som lar deg holde flash-stasjonen sikker.
Merk: BitLocker-funksjonen - teknisk kalt BitLocker To Go for flyttbare stasjoner - er tilgjengelig i Windows 8 Pro, Windows 7 Ultimate og Enterprise-utgaver. Etter kryptering av stasjonen med Windows 8, kan du bruke den på XP og høyere for å lese og kopiere filer, men ikke lagre den direkte.
Først må du koble til USB-flash-stasjonen. Når Windows gjenkjenner det, går du inn i Computer og finner stasjonen og markerer den. Fra det nye Windows 8 Explorer-båndet ser du Drevverktøy uthevet. Klikk BitLocker >> Slå på BitLocker .

Alternativt kan du høyreklikke på den eksterne disken og velge Slå på BitLocker fra hurtigmenyen. Denne metoden fungerer best i Windows 7. 
Kontroller deretter Bruk et passord for å låse opp stasjonen og skriv inn passordet ditt to ganger. Klikk på Neste.

Windows spør hvordan du sikkerhetskopierer gjenopprettingsnøkkelen. Gjenopprettingsnøkkelen er en streng med tegn som lar deg få tilgang til stasjonen, selv om du har mistet passordet.

Velg deretter hvor mye av stasjonen som skal krypteres. Hvis du velger Kun brukt diskplass - det er raskere, og eventuelle data du legger til, blir også kryptert. Jeg anbefaler å velge Krypter hele stasjonen, selv om det tar lengre tid. På den måten kan du også slette data, det er mulig å gjenopprette kryptert.

Klikk deretter Start Kryptering for å slå av prosessen.

Du kan overvåke fremdriften mens stasjonen din er kryptert. Hvor lang tid det tar, vil variere avhengig av mengden data på stasjonen og størrelsen.

Etter at stasjonen er kryptert, ser du et låsikon på stasjonen som er oppført på datamaskinen.

Nå når du vil bruke stasjonen, må du koble den inn og du blir bedt om passordet før du får tilgang til det.

Dette er skjermen du vil se på Windows 7 for å skrive inn passordet for å låse opp den krypterte stasjonen.

Etter det kommer AutoPlay opp (hvis aktivert), og du kan begynne å bruke stasjonen slik du vil.

Hvis du må endre passordet eller administrere andre alternativer på din BitLocker-krypterte stasjon, i Windows 8, høyreklikker du på det og velger Endre BitLocker Password eller Manage BitLocker.


I Windows 7, høyreklikk harddisken og velg Administrer BitLocker. Deretter får du en meny som viser forskjellige alternativer for å administrere, inkludert Endre passord.

Hvis du vil bruke et tredjepartsverktøy for å kryptere stasjonene dine - inkludert Dropbox, anbefaler vi at du bruker TrueCrypt.