Effektivt bruk av Outlook 2007-oppgavelinjen [Hvordan-til]

I en travel verden blir det enklere og enklere å glemme en avtale eller oppgave. Microsoft Outlook 2007 har en funksjon kalt " To-Do Bar" som jeg bruker daglig for å kartlegge ut dagen / uken min. Den er veldig konfigurerbar, inkluderer en kalender, mine kommende møter og mine aktive oppgaver .
Selv om det er aktivert som standard, liker jeg å gjøre noen tilpasninger for å optimalisere fullt ut. Her er noen tips jeg tror du kan finne nyttig.
Slik utvider du utvidet Outlook-oppgavelinjen
Først, forutsatt at du minimerer oppgavelinjen, la oss gjøre den synlig igjen ved å sette den tilbake til normal eller utvidet visning. På denne måten kan du dra nytte av To-Do Bar. Som alle ting Microsoft, er det imidlertid alltid flere måter å gjøre samme oppgave som vist nedenfor:
1. Klikk på Vis- menyen, Gjør-bar, og klikk deretter Normal for å angi Tøylinje til full utvidet visning

2. Valgfritt, bare klikk på dobbeltpilen << helt til høyre for å utvide oppgavelinjen

Slik minimerer du Outlook-oppgavelinjen
3. Hvis du trenger mer plass til å skrive / lese en e-post, kan du også raskt minimere oppgavelinjen
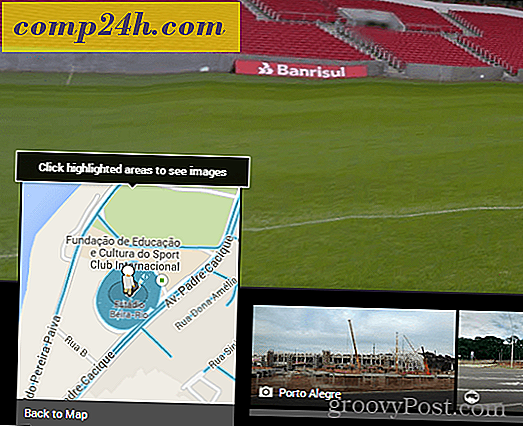
Hvordan-Til Tilpass Gjør Bar-visning / Valg
4. Høyreklikk på linjen for å gjøre baren, og klikk på funksjonene du vil bli aktivert / deaktivert eller vist / ikke vist
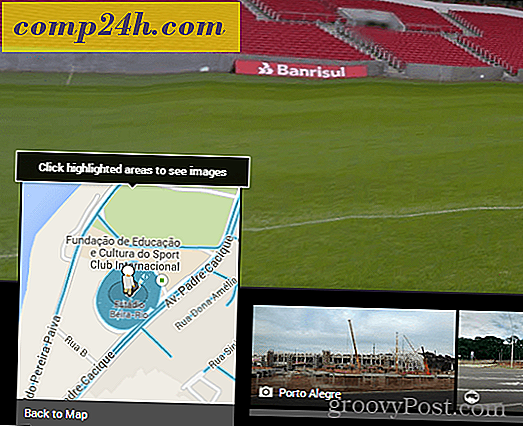
Bruk Outlook-oppgavelinjen til å opprette avtaler og oppgaver
Du kan dra og slipp nesten alle Outlook-elementer på Outlook-oppgavelinjen. Denne funksjonen er en god tidsbesparende! Hvis du for eksempel drar og slipper en e-post på en dag i kalenderen, oppretter du en ny avtale ved hjelp av e-postmeldingen som kalenderen inviterer meldingsorgan. Eller, hvis du drar og slipper en Outlook-kontakt på oppgavelinjen, vil den adressere en ny kalenderavtale til den kontakten.
5. Opprett nye kalenderelementer raskt ved å dra notater, e-post, kontakter eller oppgaver i kalenderlisten
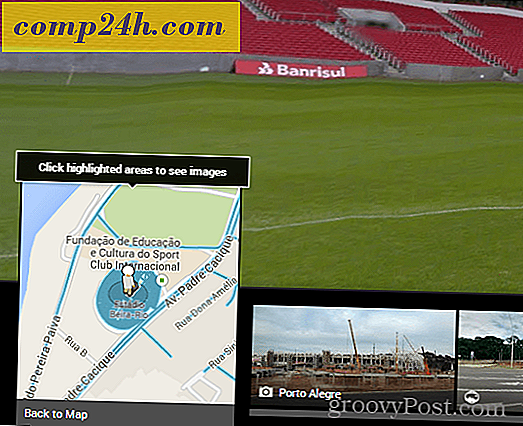
6. Du kan også dra en e-post på oppgaveseksjonen på oppgavelinjen for å opprette en ny oppgave ved hjelp av detaljene fra e-posten
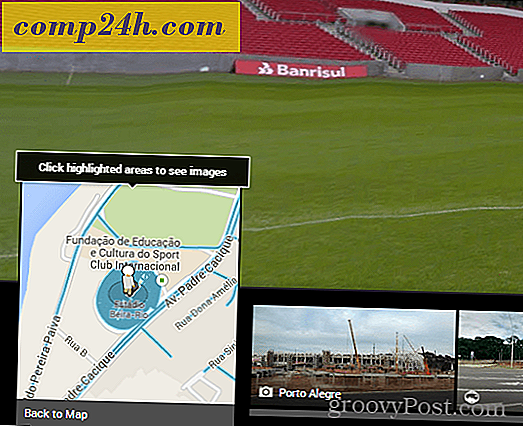
7. En annen rask måte å opprette oppgaver på er å bare skrive en oppgave direkte inn i selve oppgavelinjen . Oppgaver som er skrevet inn i oppgavelinjen vises under "I dag".
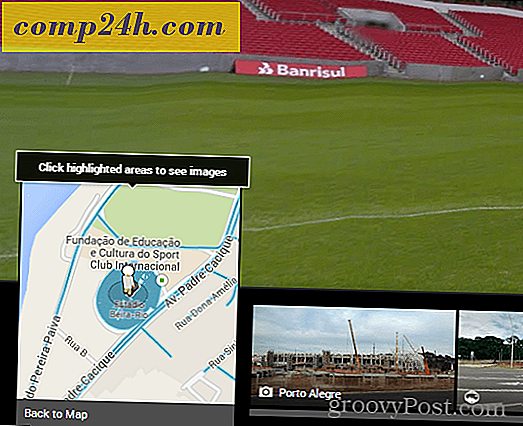
8. Bare klikk på oppfølgingsflagget for å markere en oppgave som er fullført
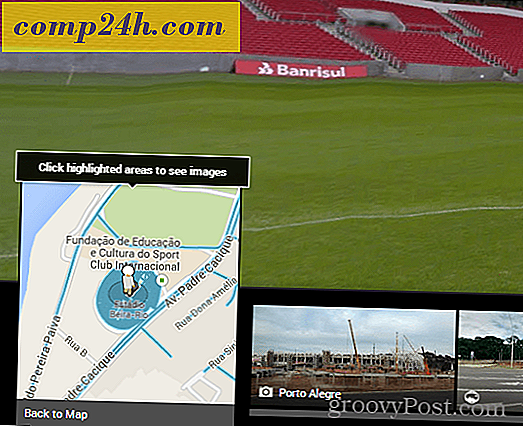
9. Høyre Klikk på oppfølgingsflagget i oppgaven for hele valgmenyen for å gjøre alt fra å legge til en påminnelse, slette en oppgave, angi en forfallsdato osv.
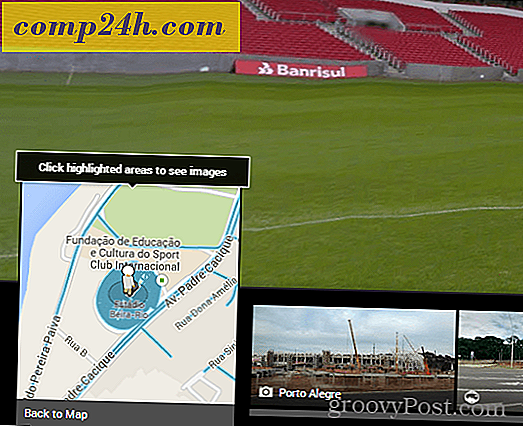
Tilordne og tilpasse kategori og farger
10. Høyreklikk Ovalen ved siden av Oppgaver for å tilordne en oppgave til en kategori og angi fargen . Jeg baserer prioritet på farge, og det fungerer bra for meg.
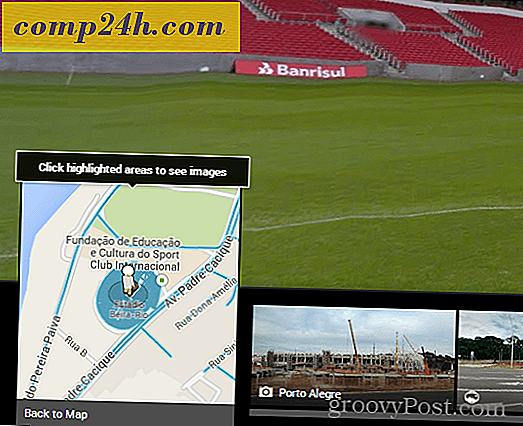
11. Hvis du vil ha mer informasjon om en bestemt dato, kan du flytte over oppgaven eller kalenderelementet
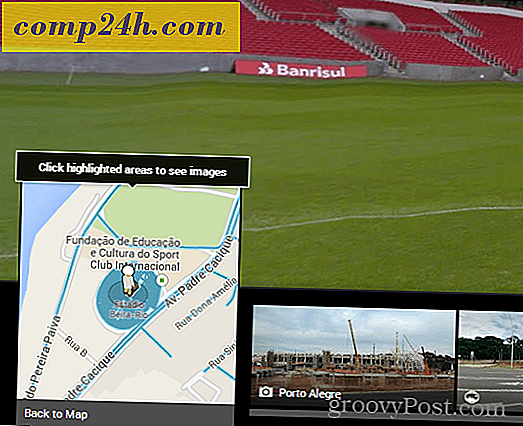
Dette er bare noen av hovedtrekkene til Outlook 2007-verktøylinjen som jeg bruker hver dag. Jeg vedder på at hvis du undersøker litt, kan du finne noen flere gode tips! Vær så snill å dele ditt favoritt tips nedenfor!



