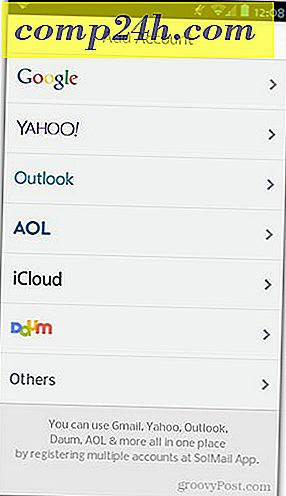Gjenta enkelt eller slette slettede filer med Recuva

Har du noen gang vært i en situasjon der du ved et uhell har slettet en viktig fil fra datamaskinen din eller en favoritt sang fra iPhone, men vet ikke hvordan du kan slette den og få den tilbake? Eller kanskje jobber du med noe SUPER SECRET og trenger å (sikkert) tørke det fra systemet ditt?
Uansett hva som er tilfelle, har Piriform skaperne av CCleaner ( en av mine favoritt GRATIS applikasjoner ) en annen GRATIS applikasjon for å gjenopprette slettede filer eller forbedre sikkerheten og permanent kutte dem.
Før vi hopper inn i How-To, er det en rask sammenbrudd om alle de kule funksjonene som følger med dette flotte, lille stykket Freeware fra Piriform Software:
Recuva File Recovery - Funksjoner
- Fjerne filer på datamaskinen din
- Slettet en fil ved en feil? Recuva bringer tapt filer på datamaskinen, USB-stasjonen, kameraet eller iPod-en.
- Gjenoppretting fra skadede eller formaterte disker
- Selv om du har formatert en stasjon slik at den ser tom ut, kan Recuva fortsatt finne filene dine på den.
- Gjenopprett slettede e-poster
- Tømt e-posten din og trenger den tilbake? Recuva har du dekket med full støtte for Microsoft Outlook Express, Mozilla Thunderbird eller Windows Live Mail.
- Gjenopprett slettet iPod musikk
- Slettet musikk fra iPod eller MP3-spilleren? Ikke noe problem, Recuva vil få dette tilbake for deg sammen med noen ekstra spordata.
- Gjenopprett ikke-lagrede Word-dokumenter
- Har Microsoft Word krasjet eller glemte du å lagre det viktige Word-dokumentet. Ikke noe problem med Recuva! Som det kan intelligent gjenoppbygge Word-dokumenter fra deres midlertidige filer.
- Hurtigstartsveiviseren
- Hvis du trenger filene dine med en gang, uten å feire med alternativer, er Recuvas Quick Start-veiviser svaret.
- Dypt Søk
- Recuva kan finne de fleste filer innen et minutt. Eller sett Deep Scan for å se etter mer dypt begravde resultater.
- Sikkert slette filer du vil slette for alltid
- Vil du beskytte dine slettede filer? Recuva lar deg også slette spor av slettede filer permanent.
- Bærbar versjon
- Ta Recuva med deg uansett hvor du går med den bærbare versjonen.
- Full Windows OS-støtte og mange språk
- Recuva har støtte for hver moderne versjon av Windows og 37 + språk.
Nå, la oss ta en titt på How-To bruke Recuva for å gjenopprette tapte filer fra datamaskinen eller nøkle dem for godt!
Slik gjenoppretter du slettede filer eller permanent sletter og tømmer dem med Recuva
1. Last ned Recuva Installer
2. Installasjonsprosessen er ganske enkel, bare klikk på Neste> et par ganger, men se på siden med avmerkingsboksene.

3. Her på er vi IKKE fans av snøbundet crapware, men noen ganger er det et nødvendig onde å holde et godt utviklingslag ( Piriform ) oppe og i gang. Under installasjonen må du fjerne merket for Installer Yahoo! Alternativ for verktøylinjen . Hvem vil installere det?

4. Når installasjonen er ferdig, starter Recuva veiviseren. Du kan deaktivere dette hvis du vil, men det kan spare deg for mye tid, så jeg anbefaler ikke det. Klikk på Neste .

5. På den andre siden av veiviseren vil den vite hvilken type filer du ønsker å gjenopprette. Hvis du vil vise alle eller flere filtyper, velger du Annet . Klikk på Neste for å fortsette.

6. Deretter blir du spurt hvor filene var plassert. Denne informasjonen er trolig den mest nyttige delen av veiviseren fordi å velge en bestemt plassering vil spare deg for mye tid. Denne prosessen er spesielt tilfelle hvis du prøver å gjenopprette slettede filer fra en ekstern enhet, for eksempel en telefon, iPod, iPhone, USB-minnepinne eller til og med en ekstern harddisk. Når du har valgt riktig sted, klikker du Neste .

7. På den siste siden av veiviseren har du en ekstra mulighet som jeg liker å ringe til Panikkknappen . Du bør bare merke denne boksen hvis du allerede har prøvd å gjenopprette filen du lette etter i normal modus, og det fungerte ikke. Klikk på Start for å starte søket.

8. Skanningen bør fullføres ganske raskt. Så snart det er ferdig, vil Recuva vise en liste over alle de slettede filene, den fant som matchet typen og stedet du valgte i veiviseren. Herfra kan du velge en fil og klikk på Gjenopprett for å angre den. Ikke alle registrerte filer vil bli gjenopprettelige. Imidlertid vil jeg forklare mer nedenfor.

9. En grønn sirkel ved siden av en fil indikerer at den er i utmerket tilstand og utvinning er svært sannsynlig.
En rød sirkel indikerer at filen ikke kan gjenopprettes fordi den er fullstendig overskrevet.
En oransje sirkel identifiserer at filen er delvis overskrevet, det er en sjanse for gjenoppretting, men det kan inneholde noen feil.


10. For de fleste brukere vil de nødvendige funksjonene være tilstrekkelig, men for å låse opp Recuva's fulle potensial, må du bytte til avansert modus .

11. I avansert modus kan du vise forhåndsvisningsbilde og annen filinformasjon, samt utføre nye søk uten å gå helt gjennom veiviseren igjen.

12. Enda i Avansert modus kan du justere flere alternativer fra innstillinger som endrer språket slik alt vises.

13. I alternativmenyen hvis du viser fanen Handlinger, kan du velge flere filtyper som skal vises. Hvis du vil gå tilbake så langt som mulig, velger du for å vise null bytefiler . Filer med en størrelse på 0 byte kan ikke gjenopprettes, men det vil gi deg en grundigere historikkkontroll av hva som har vært på harddisken.


14. Hvis du bestemmer deg for at du skal tømme en fil på en sikker måte, slik at den blir helt uopprettelig, så bare Høyreklikk Filen og velg Sikkert Overskriv Markert. Når filen er overskrevet, ser du et bekreftelsesvindu.


15. Å slette flere eller alle funnet filer på riktig måte Klikk på avkrysningsruten i kategoristangen i nærheten av filnavn, neste Høyreklikk hvilken som helst fil og velg sikker overskrift sjekket.

Tanker, spørsmål? Slipp en kommentar nedenfor!