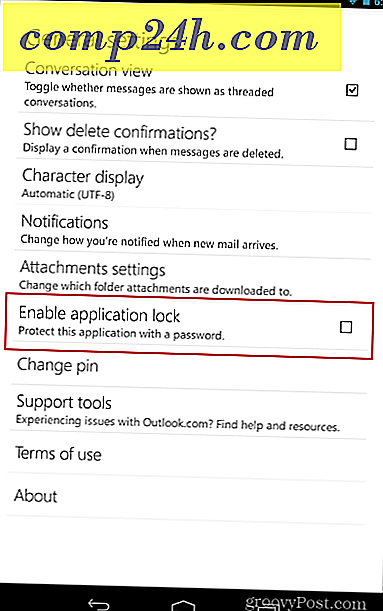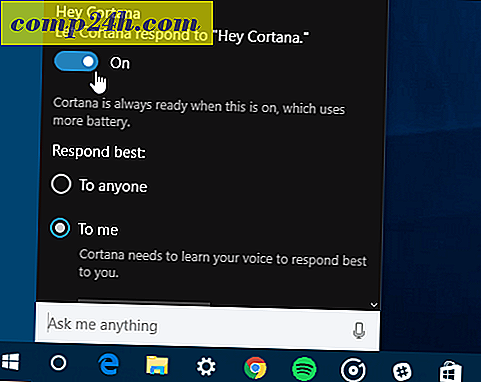Tilpass oppgavelinjeinnstillinger i Windows 10 jubileumsoppdatering
Windows 10 Anniversary Update migrerer flere klassiske skrivebordsbilder til den moderne innstillingsappen. Oppgavelinjen brukes til å lagre åpne programmer og snarveier; hvilke brukere som kan bytte mellom å bruke musen eller fingeren din. Du kan organisere ikoner ved å dra og slippe dem hvor som helst i oppgavelinjen. Den siste renoveringen er oppgavelinjens innstillinger, som har et sammenhengende utvalg av muligheter for å endre sin oppførsel. La oss ta en titt.
Oppgavelinjeinnstillinger i Windows 10 jubileumsoppdatering
Du kan få tilgang til de nye oppgavelinjeegenskapene ved å høyreklikke i oppgavelinjen og deretter klikke Innstillinger. Eller klikk på Start> Innstillinger> Tilpasning og oppgavelinjen-fanen.

Som du kan se nedenfor, er mange av de samme innstillingene som tidligere er tilgjengelige fra de klassiske oppgavelinjeegenskapene, lagt til i den moderniserte Innstillinger-delen. Som standard er oppgavelinjen låst, noe som forhindrer det i å endre plassering. Andre muligheter inkluderer å flytte oppgavelinjens plassering, skjule seg automatisk, bruke mindre ikoner og mer.
Funksjonene under er alle kontrollert fra denne nye oppgavelinjen Innstillinger-delen.

The Peek-alternativet er slått av som standard. Desktop Peek ble inkludert i Windows 7 og lar deg forhåndsvise skrivebordet ved å plassere musepekeren i høyre hjørne av skjermen. Bare bytt den på hvis du vil bruke Peek.

Du har valget om å bruke PowerShell for kommandolinjeoppgaver. Slå den på og den vil gjemme kommandopromptskallet.


Windows 10 Anniversary Update introduserer merker, som gir raske varsler på oppgavelinjeikonene. Du kan for eksempel se mengden e-post i e-post eller uleste varsler i handlingssenteret.

Hvis du liker å holde oppgavelinjen på et annet sted, kan du raskt klikke i listefeltet og deretter velge å plassere det øverst, til venstre eller høyre på skjermen.

Du kan også velge hvordan åpne programmer vises på skjermen. Hvis du foretrekker den klassiske Windows-stilen, velger du " Når oppgavelinjen er full" fra listeboksen . Når valgt, vises hele etiketten for programmet, hvis mange programmer er åpne, vil det gjerne skjule dem når det er fullt.


Alternativer er gitt for å tilpasse innstillingene for varselområdet. Du kan lære mer i vår tidligere artikkel om hvordan du tilpasser elementer som vises i varslingsområdet. Hvis du bruker en konfigurasjon for flere skjermer, kan du velge å få en oppgavelinje som vises på flere skjermer og administrere deres oppførsel. Ta en titt på vår forrige artikkel om å jobbe med flere skjermer.

Hurtige tilpasninger for oppgavelinjen
Du kan få rask tilgang til favorittprogrammene og innstillingene dine ved å knytte dem til oppgavelinjen. Klikk på Start> Alle apper og høyreklikk et av favorittprogrammene dine. Klikk deretter på Mer og deretter Pin til oppgavelinje.

Hvis du vil endre rekkefølgen på ikoner i varslingsområdet, klikker du og drar det til der du vil ha det vist. Lignende dra og slipp-handlinger kan brukes på pinned-ikoner på oppgavelinjen.

Som standard, på enheter uten aktiv pennstøtte, vises ikke ikonet for blekkfelt på arbeidsområdet. Du kan aktivere det. Høyreklikk oppgavelinjen, og klikk deretter på " Vis Windows Ink Workspace-knappen."

Disse endringene er subtile, men de er velkomne og demonstrerer hvordan Windows 10 omfatter sin fremtid som en tjeneste.
For mer, sjekk artikler linket under.
- Slik administrerer du Windows 10-appvarsler
- Slik konfigurerer og bruker du Action Center i Windows 10
- Slik endrer eller slår du av varslingslyder
- Slik deaktiverer du Action Center i Windows 10