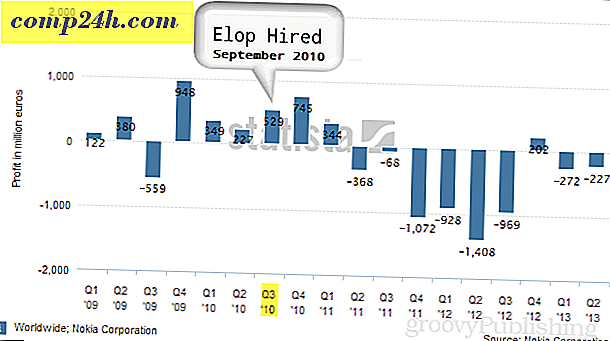Opprett en tilpasset Windows 10 VM på Mac med VMware Fusion 8
I vår tidligere artikkel så vi på å bruke VMware Fusion, for å sette opp en ny virtuell maskin som kjører Windows 10. Den gode tingen om VMware er ytelsen; Det er nesten identisk med Boot Camp-opplevelsen. Vår første titt på å bruke VMware Fusion var rett fremover, i denne andre trensen vil vi se på hvordan du lager en tilpasset virtuell maskin.
Tilpass Virtual Machine Configuration ved hjelp av VMware Fusion
Avhengig av hva du planlegger å bruke som din virtuelle maskin, kan det hende du må konfigurere den for å fungere hensiktsmessig med et bestemt program. Start VMware Fusion, klikk deretter Fil- menyen, klikk deretter Ny, velg Opprett en tilpasset virtuell maskin, og klikk deretter Fortsett.
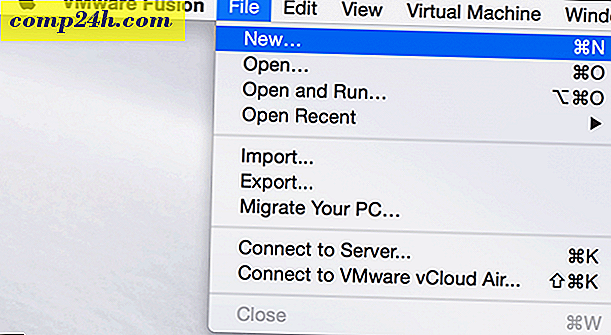
Velg ønsket operativsystem du vil installere. VMware Fusion støtter et bredt utvalg av operativsystemmerker og versjoner. Du kan installere Apples OS X-versjoner så langt tilbake som 10.5. Når du har avgjort etter eget valg, klikker du Fortsett.

Velg Opprett en ny virtuell disk og klikk deretter Fortsett.

Avhengig av systemkonfigurasjonen, vil du kanskje tilpasse den virtuelle maskinen. I mitt tilfelle er harddisken for stor, så jeg vil endre størrelsen, klikk på Tilpass innstillinger.

Du vil bli tilbudt alternativet rediger navnet på din VM, hvis du er fornøyd med standard, klikker du Lagre .

VMware Fusion gir et systeminnstillinger som grensesnitt, som lar deg finjustere din virtuelle maskin for spesifikke behov. Tre områder vi vil fokusere på, er lagring, minne og oppstartsmedier av operativsystemet.

Klikk på Harddisk-elementet, og dra deretter knappen for å endre størrelsen på den virtuelle disken.

Klikk deretter Prosessorer og Minne, og juster mengden minne som skal tilordnes til VM. Jo mer minne, jo bedre din virtuelle maskin vil utføre.

Endring av startinnstillingene er også viktig fordi den tilpassede veiviseren ikke gir mulighet til å velge installasjonsmedia. Fra hovedmenyen, klikk på CD / DVD og klikk deretter Denne CD / DVD-stasjonen er konfigurert til å bruke følgende popup-meny. Bla til hvor ISO-bildet ditt er lagret eller velg standard, og merk av i boksen Koble til CD / DVD-stasjon hvis Macen din har en.

Starte installasjonen
Klikk på Play-knappen for å starte installasjonen.

Hvis det virtuelle maskinvinduet ikke er åpent, klikker du på Vindu- menyen, og klikker deretter Virtuell maskinbibliotek.

Velg den virtuelle maskinen og velg deretter Start- knappen. Følg deretter instruksjonene på skjermen for å utføre en ny installasjon. Hvis du aldri har utført en ny installasjon av Windows før, sjekk ut artikkelen vår her for instruksjoner.

Hvis du vil slette den virtuelle maskinen, går du til Virtual Machine Library, velger den virtuelle maskinen, og klikker deretter Rediger og slett.

Vår tredje og siste artikkel vil se på noen av de unike og morsomme funksjonene til VMware Fusion som kjører Windows 10 under OS X.