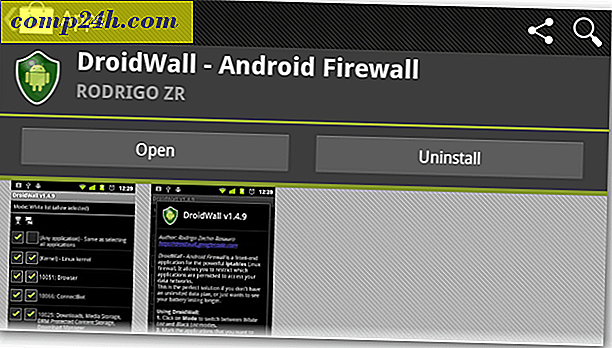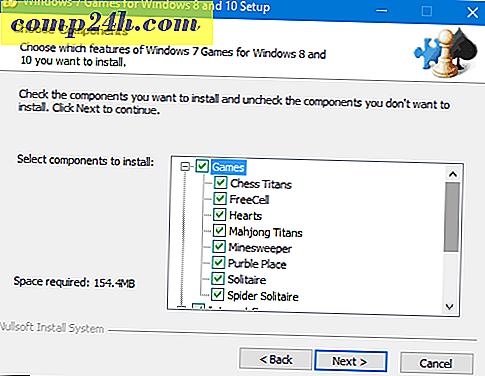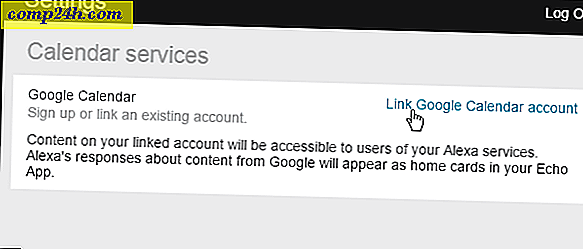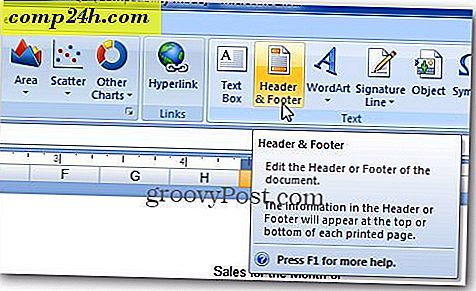Kan dataene dine bli gjenopprettet? Fire måter å slette harddisken på
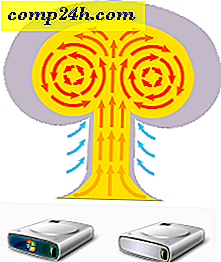
Når du kaster bort gamle papirtjekker og selvangivelser, slipper du dem (ikke sant?). Dette gjør dem ulæselige for å være identitetstyver eller folk som bare er for nysgjerrige for sin egen jævla gode. Men hva gjør du med dine gamle data når du ønsker å søppel det? Hvis du ikke sletter filer og harddisker på en forsvarlig måte, gjør du det samme som å sette kontoutskriften din i søppel uten å kutte den. Det er ikke en garanti for katastrofe, men det er risikabelt.
Hvis du ikke sanitiserer en harddisk med et sikkert format, er det sjansene for at det er gigabyte verdt data som enkelt kan gjenopprettes av et barn med et gratis dataregistreringsverktøy fra Internett. For å illustrere dette, la oss se på et Windows-hurtigformat vs. Fullformat vs Sikker format / Slett.
Opplæringsoversikt
- Slik utfører du et raskt format / er et raskt format sikkert?
- Hvordan utføre et fullformat / Er et fullformat sikkert?
- Eraser: Sikker Slett og slett ubrukt plass
- DBAN: Slett en harddisk uten å fjerne den
Slik utfører du et raskt format
Et raskt format er en rask måte å lage en gammel stasjon for et nytt liv. Du kan gjøre det fra Windows Utforsker ved å klikke Start > Computer og deretter høyreklikke stasjonen og velge Format ...

I skjermbildet Format disk, sjekk Hurtigformat og klikk Start. Det er alt der er til det.

Stasjonen ser ut til å være tom i Windows Utforsker.

Er Quick Format Secure?
Det som gjør et raskt format raskt, er at det ikke sletter alle dataene på disken. I stedet skriver et hurtigformat en ny filtabell på stasjonen. Den nye filtabellen har ingen informasjon om dataene som var på disken før formatet. Så, for de fleste formål, er disken nå "blank". Dette er bra hvis du skal reuse disken selv, eller hvis du installerer et operativsystem på nytt. Men hvis du selger, donerer eller ødelegger harddisken, er et hurtigformat ikke en god ide.
Over, vi så at en rask formatert stasjon endte opp tom i Windows Utforsker. Men hva om vi analyserer stasjonen ved hjelp av et datalagringsverktøy?

Det vi ser over er nesten alle filer og mapper som var på harddisken før det ble raskt formatert. Det er fordi vi har overskrevet filtabellen, men vi har ikke overskrevet dataene med noe. Inntil nye data er skrevet på disken, vil de gamle dataene fremdeles være tilgjengelige via programmer som R-Studio, Recuva eller TestDisk. Dette er grunnen til at et fullt format anbefales når du prepper en harddisk for en virkelig ny start.
Slik utfører du et fullformat
For å utføre et fullstendig format, høyreklikk harddisken i Windows Utforsker og klikk på Format ... som du gjorde før, men denne gangen, un kontroller Hurtigformat. Klikk på Start.

Som et raskt format, overskriver et fullformat filtabellen med en ny. Men det skriver også nuller på hele disken eller partisjonen. Av denne grunn vil det ta mye lengre tid enn et raskt format. La oss prøve å analysere det igjen i R-Studio:

Ingen av de gamle filene som var på disken før formatet vises. Det er noen metadata på disken, men dette ble nylig skrevet under formatet (som du kan se etter "opprettet" dato).
Merk: I Windows XP overskriver ikke et fullt format disken med nuller. I stedet overskriver den filtabellen og kontrollerer disken for dårlige sektorer. For å gjøre et fullstendig format som beskrevet ovenfor, trenger du Windows Vista eller senere.
Er et fullt format sikkert nok?
Mens jeg skrev denne artikkelen, prøvde jeg min darndest å gjenopprette data utenfor min fulle formaterte stasjon. Jeg prøvde å utføre dype skanninger ved hjelp av både R-Studio og Recuva og fant ingen gjenopprettelige filer. Gitt det, ville jeg si at å gjøre et fullstendig format i Windows Vista eller senere er sikkert nok for de fleste personlige brukere. Hvis du har regjeringshemmeligheter eller sensitive kundedata på harddisken din, vil du gjøre en grundigere jobb med å forvirre dataene dine. Påstått er det måter å gjenopprette deler av data som er overskrevet, men det krever en sann datagjenoppretting og noe dyrt utstyr.
Du bør også være oppmerksom på at det på grunn av måten fastvaren på stasjoner fungerer, er det noen sektorer som ikke kan slettes på vanlig måte. For eksempel, når en sektor er skadet, markerer stasjonen det så dårlig og slutter å gi tilgang til det - til og med for å tørke det. I tillegg til dårlige sektorer og reservert sektorer (som brukes når sektorer går dårlige), har de fleste harddisker gjenopprettingspartisjoner på dem eller separate datapartisjoner på dem. Disse vises ikke alltid i Windows Utforsker, så de kan ikke bli slettet av et fullformat.
Undersøkelser viser også at solid state-stasjoner nesten ikke er mulig å tørke på grunn av måten dataene fysisk håndteres på. Den beste måten å ødelegge dataene på, er å kutte hele stasjonen.
Eraser: Sikker Slett og slett ubrukt plass
Hvis du vil ha noe litt sikrere enn et komplett format, men ikke så ekstremt (eller kostbart) som å ansette noen til å kjøre harddisken din gjennom en industriell shredder, vil du kanskje sjekke ut Eraser. Eraser er et gratis verktøy som formaterer stasjonen og overskriver det tomme mellomrom flere ganger med "spesielle mønstre." Opphavsmennene til Eraser hevder at de har tatt i betraktning alle de klossete problemene som hindrer harddiskrening, inkludert "bruken av skrive cache, konstruksjon av harddisken og bruk av datakoding "og designet deres program for å løse dem. Jeg er ikke i stand til å debunk eller verifisere disse påstandene, men programmet er gratis og utrolig populært, så det er verdt et forsøk.
Etter at du har installert Eraser, får du et nytt alternativ i høyreklikk-kontekstmenyen i Windows Utforsker med tre forskjellige alternativer: Slett, Slett på Start, og Slett ubrukt plass.

Etter å ha valgt en, går prosessen til byen i bakgrunnen. Når det er gjort, får du et varsel i oppgavelinjen. Du kan også sjekke status ved å åpne Eraser fra systemstatusfeltet.
Slett ubrukt plass er praktisk hvis du allerede har begynt å bruke en disk som du burde ha fullstendig formatert. Ved hjelp av dette alternativet kan du tørke det som er igjen på disken, uten å påvirke filene du har skrevet på det siden formatet. Hvis du installerer Windows på datamaskinen på nytt og deretter kjører Erase Unused Space på stasjonen, ville det gjøre en ganske god jobb med å slette innholdet på en sikker måte.
Vær oppmerksom på at selv om klikke på Erase Unused Space lanserer vinduet Brukertilgangskontroll, kan det noen ganger mislykkes, selv etter at du har klikket Ja . Hvis du ser på loggboken, ser du en loggutgang som sier: "Programmet har ikke de nødvendige tillatelsene for å slette ubrukt plass på disken. Kjør programmet som administrator og prøv på nytt. "
Dette skjer fordi når du kjører en annen Eraser-operasjon som ikke krever administratortilgang, starter den normalt. Så når du går for å starte den igjen, går den allerede.

Hvis dette skjer, kan du prøve å høyreklikke på Eraser-ikonet i systemstatusfeltet, velge Avslutt eraser og deretter starte det på Start-menyen ved å høyreklikke på det og velge Kjør som administrator.

Prøv nå å slette ubrukt plass igjen. Det skal fungere.
DBAN: Slett en systemdisk uten å fjerne den
Å utføre et fullt format er alt bra og bra, men en plate kan ikke formatere seg selv. Dette gjør formatering av stasjonen som Windows kjører på, umulig. Det andre alternativet: installere Windows på nytt og deretter bruke Eraser til å slette ubrukt plass. Dette ville fungere, men det er tidkrevende, og du vil gi bort Windows-lisensen din i prosessen.
Hvis du ikke har lyst til å sprekke, åpne din bærbare datamaskin for å grave ut harddisken og feste den til en annen datamaskin, så bør du prøve Darik's Boot and Nuke (DBAN). DBAN kan kjøre uten operativsystem fra en LiveCD eller LiveUSB. Dette er også nyttig hvis systemstasjonen din er ødelagt, eller datamaskinen din starter ikke normalt av en annen grunn.
Slik bruker du DBAN:
Last ned ISO og bruk Windows Disc Image Brenner til å brenne den til en plate eller et bilde. Du kan også opprette en oppstartbar USB ved hjelp av Universal USB Installer (du kan se en gjennomgang av denne prosessen i denne oppstartbare USB-opplæringen, bare velg DBAN som Linux-distro fra rullegardinmenyen og hopp over delen om å opprette vedvarende lagring).

Start datamaskinen fra oppstartbar USB-stasjon eller LiveCD. Du må kanskje tilpasse BIOS-en for å endre oppstartsrekkefølgen. Du ser den stramme DBAN-skjermen.

Hvis du bare har en stasjon installert og vil sprenge den uten oppstyret, skriv: autonuke og trykk Enter. DBAN vil tørke stasjonen og overskrive den med tilfeldige data. Som standard tørker den opp stasjonen og skriver over den tre ganger (DoD kort), men den støtter også flere andre sikre tørkemetoder. Sett deg inn. Dette kan ta en stund.

For å bruke den interaktive modusen, trykk Enter fra hovedmenyen uten å skrive noe. Dette lar deg velge og velge de stasjonene du vil slette.

Nå vil stasjonene dine være tilstrekkelig nuked. For å bruke dem må de formateres.
Konklusjon
Der går du. Fire forskjellige måter å slette harddisken på, inkludert OK (Quick Format), god nok (fullformat), bedre (Eraser) og best (DBAN). Selv om det ikke er sannsynlig at den neste eieren av datamaskinen din kommer til å snuse gjennom dine gamle filer, har det sikkert skjedd. Derfor er det aldri en dårlig ide å tørke harddisken din før du sender den inn for garantireparasjoner, søppel eller selge den. Kombiner det med en kryptert systemdisk og dataene dine blir positivt usynlige.