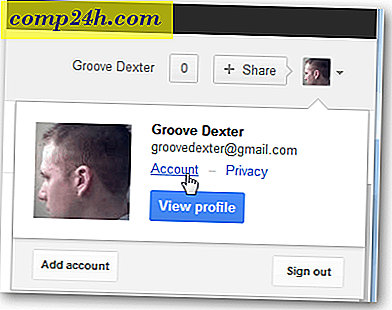Bypass "File In Use" Feil og få tilgang til låste filer med Lås opp

Har du noen gang hatt en av disse øyeblikkene - du redigerer en fil i Photoshop eller et annet Windows-program, du er ferdig med å redigere filen, lagre den og lukke Photoshop. Så si, du vil gi nytt navn til det og sende det til en venn, men Windows sier at "Filen er i bruk" av Photoshop. Du er sikker på at du har lukket Photoshop, men Windows nekter fortsatt å la deg berøre filen. Er en omstart alt du kan gjøre? Nei, i dag presenterer vi deg for en flott gratis app som heter Unlocker. Denne appen vil hjelpe deg med feilmeldingen "Fil i bruk" og andre varsler av sin type, for eksempel:
- Kan ikke slette fil: Tilgang nektes
- Pass på at disken ikke er full eller skrivebeskyttet, og at filen ikke er i bruk.
- Kilden eller destinasjonsfilen kan være i bruk.
- Det har vært et delingsbrudd.
- Filen brukes av et annet program eller bruker.

Installasjon og oppsett
Unlocker kan lastes ned gratis på Empty Loop. Velg 32-bit eller 64-biters versjon, i henhold til operativsystemet.

Også, mens du er her, kan du sjekke ut det enorme sammenligningsdiagrammet som utvikleren har satt sammen som viser hvordan Unlocker stabler opp til sine konkurrenter, for eksempel Take Cointrol, WhoLockMe, UnLock IT og Process Explorer. Vi har ikke prøvd noen av disse andre ( ennå ), så vi vurderer Unlocker i et vakuum for nå.
Installere Unlocker er ganske grei.

Den vanskeligste delen er å finne nedlastingslenken, som er begravet nederst på siden og flankert av annonser.

Pass også på Bing-linjen som Unlocker vil be deg om å installere. Vi er alle for å støtte store utviklere, men hvis du er uvillig for eventuelle tillegg, vær oppmerksom på.
Interface
Du kan starte Unlocker-appen fra Start-menyen som et vanlig program, og deretter bla etter en fil du vil låse opp.

Men den beste måten å bruke den på er via Explorer-utvidelsen. Alt du trenger å gjøre er å høyreklikke på en fil og velg Lås opp . Hyggelig og enkel.

Unlocker in Action
Hvis filen er låst, vil Unlocker vise deg hva som gummierer opp operasjonen.

Herfra kan du drepe prosessen som låser filen, eller du kan velge å låse opp filen uten å lukke programmet. Konsekvensene av å gjøre sistnevnte kan ha noen konsekvenser hvis du omdøper eller endrer filen. Mest sannsynlig vil programmet bli forvirret og kanskje krasje. Med Word, sparker det bare ditt åpne dokument til en midlertidig fil. Mindre stabile programmer kan ikke håndtere det så elegant.
Hvis du åpner en fil med Unlocker som ikke er låst, vil den bare lede deg gjennom noen få handlinger du kan utføre på filen.

En gang i en stund er det en mutter som er for tøff selv for Unlocker å knekke. I disse tilfellene kan applikasjonen kjøre operasjonen ved neste omstart.

Dette avles vanligvis når du prøver å endre en systemfil, noe som betyr at du vil ha varierende suksess ved neste omstart. Men det er en god grunn til at du ikke kan finjustere disse filene, og du burde sannsynligvis forlate dem alene uansett. Hvis du er seriøs med å redigere bestemte låste filer, bør du lese vår veiledning om hvordan du tar eierskap av Windows 7-filer og mapper.
Dommen
Samlet sett er Unlocker ganske groovy. Det gjør ikke mye, men det det gjør er ganske pålitelig og ekstremt lett å bruke. På grunn av mangel på ansvarsfraskrivelser og potensialet for destabiliserende programmer eller systemprosesser, anbefales dette ikke for nybegynnere. Men for de som vet hva de gjør, kan dette være et praktisk verktøy for å legge til din trickspose - det har til og med fått en bærbar versjon. Selvfølgelig er Unlocker ikke magisk ( til tross for sin tryllestavlogo ), og det er noen filer det ikke kan låse opp. Men tilbudet om å prøve et nytt navn / slett / etc. på neste omstart er mye verdsatt. 
-teamet gir Unlocker tommelen opp.

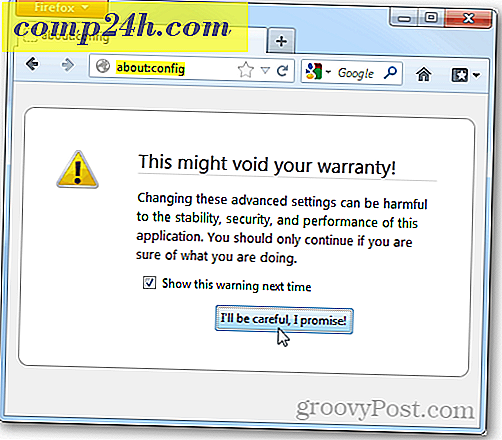


![Slik logger du ut av StumbleUpon ... Ja, jeg vet [Quick-Tip]](http://comp24h.com/img/tips/127/how-logout-stumbleupon-yeah-i-know.png)