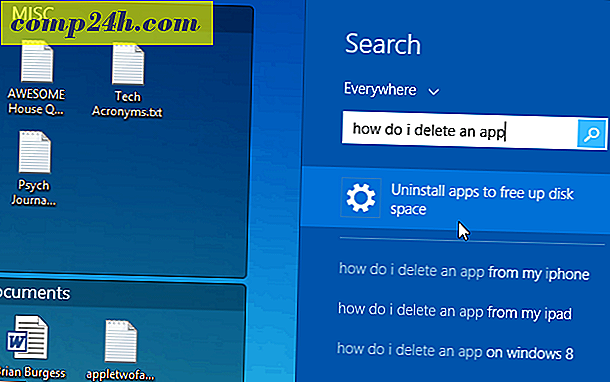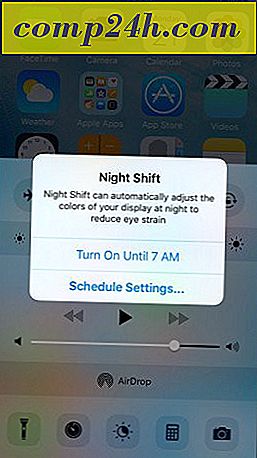Grunnleggende veiledning for Adobe Photoshop CS5 - Grensesnitt og verktøy gjennomgang
 Med alle de avanserte Photoshop-opplæringene vi har gjort her på , antok vi at det sikkert var fornuftig å ta et skritt tilbake og se på noen av grunnleggende om de som kanskje ikke "ennå" være eksperter ... Så over de neste få Uker skulle jobbe på en serie med som dekker alle grunnleggende for Adobe Photoshop CS5. Målet med serien er å bryte ting ned til det mest grunnleggende nivået, slik at selv de som aldri har brukt Photoshop før, kan bli komfortabel med denne flotte appen.
Med alle de avanserte Photoshop-opplæringene vi har gjort her på , antok vi at det sikkert var fornuftig å ta et skritt tilbake og se på noen av grunnleggende om de som kanskje ikke "ennå" være eksperter ... Så over de neste få Uker skulle jobbe på en serie med som dekker alle grunnleggende for Adobe Photoshop CS5. Målet med serien er å bryte ting ned til det mest grunnleggende nivået, slik at selv de som aldri har brukt Photoshop før, kan bli komfortabel med denne flotte appen.
For å sparke ting har vår Photoshop-ekspert DW96 skapt en groovy Video / Screencast som går gjennom grunnleggende grunnleggende i Photoshop CS5-grensesnittet, og hvert av de grunnleggende verktøyene / funksjonene du bør bli kjent med på Photoshop-verktøylinjen. Videoen og nedskrivningen nedenfor vil ikke grave veldig dypt inn i noen av verktøyene, siden vi vil dekke hver detalj i senere groovyPosts. Så med det som er sagt, la oss hoppe rett inn!
">
Trinn 1 - Oppsett ditt eget arbeidsområde
Når jeg starter Photoshop for første gang, anbefaler jeg at du konfigurerer verktøyene du senere bruker mest. Hvis du ser øverst til høyre i Photoshop-vinduet, ser du at det er noen forhåndsinnstillinger som allerede er konfigurert for deg som konfigurerer arbeidsområdet. Disse forhåndsinnstillingene kalles Workspaces ... forestill deg det!

Standard arbeidsområdet kalles Essentials, men som du kan se over. Men du vil ikke bare gå med det, gjør du? Du vil ha mye mer ut av Photoshop. Mye mer. Ta en titt på noen av de andre arbeidsområdene som kommer pre-laget på Photoshop CS5 og deretter fortsette å lage din egen. Bruk Windows-menyen til å velge alle elementene du vil ha. Uansett hvilke paneler du velger å beholde, må du sørge for at Lag, Navigator, Farger og Historikk er åpen hele tiden. Dette er de grunnleggende panelene som du bruker hele tiden.
Til slutt, lagre arbeidsområdet ditt ved å klikke på Vindu> Arbeidsområde> Nytt arbeidsområde. 
Navngi ditt arbeidsområde, og sett inn det for å lagre alle innstillingene dine.

Trinn 2 - Bli kjent med verktøyene
 Flytt Verktøy - Ikke mye å si her. Hvis du vil flytte et lag, elementet tekst, eller stort sett alt, ta dette verktøyet på forhånd, og vær så snill å få det!
Flytt Verktøy - Ikke mye å si her. Hvis du vil flytte et lag, elementet tekst, eller stort sett alt, ta dette verktøyet på forhånd, og vær så snill å få det!



 Marquee Tools - Dette er verktøyet du vil bruke til å gjøre valg i bildet ditt. Den valgte delen av bildet kommer til å vises omgitt av de såkalte "marching myrene", og å gjøre det perfekte valget vil være en av de viktigste tingene du trenger for å lære om bilderedigering.
Marquee Tools - Dette er verktøyet du vil bruke til å gjøre valg i bildet ditt. Den valgte delen av bildet kommer til å vises omgitt av de såkalte "marching myrene", og å gjøre det perfekte valget vil være en av de viktigste tingene du trenger for å lære om bilderedigering.


 Lasso Tools - Hvis du noen gang trenger å lage et håndsett, vil lassoverktøyet sikkert hjelpe deg. De andre nyttige verktøyene som ligger bak det er polygonal og magnetisk lasso. Magnetisk lasso er ekstremt nyttig hvis du prøver å gå langs en kant, men fortsett å gjøre feil med den vanlige lassoen.
Lasso Tools - Hvis du noen gang trenger å lage et håndsett, vil lassoverktøyet sikkert hjelpe deg. De andre nyttige verktøyene som ligger bak det er polygonal og magnetisk lasso. Magnetisk lasso er ekstremt nyttig hvis du prøver å gå langs en kant, men fortsett å gjøre feil med den vanlige lassoen.
 Magic Wand Tool - Trollstikkverktøyet hjelper deg med å velge store enkeltfargede områder med ett enkelt klikk, og Quick Select Tool lar deg bruke en magisk børste til å male over områdene du vil ha valgt.
Magic Wand Tool - Trollstikkverktøyet hjelper deg med å velge store enkeltfargede områder med ett enkelt klikk, og Quick Select Tool lar deg bruke en magisk børste til å male over områdene du vil ha valgt.
 Quick Select Tool - Er du lei av å bruke de kjedelige lasso- og markeringsverktøyene? Sjekk ut Quick Select Tool. Det er raskere enn å bruke Quick Mask Mode, og du vil vokse til slik hvis du liker å bruke pensler for alt.
Quick Select Tool - Er du lei av å bruke de kjedelige lasso- og markeringsverktøyene? Sjekk ut Quick Select Tool. Det er raskere enn å bruke Quick Mask Mode, og du vil vokse til slik hvis du liker å bruke pensler for alt.
 Beskjæringsverktøy - Hvis noe ser litt for stort ut for deg, vil du finne deg selv ved hjelp av beskjæringsverktøyet ofte. Og de to nyttige Slice Tools-funksjonene som ligger bak det, vil være i dine hender ganske ofte hvis du skal bruke Photoshop til å designe websidemaler.
Beskjæringsverktøy - Hvis noe ser litt for stort ut for deg, vil du finne deg selv ved hjelp av beskjæringsverktøyet ofte. Og de to nyttige Slice Tools-funksjonene som ligger bak det, vil være i dine hender ganske ofte hvis du skal bruke Photoshop til å designe websidemaler.

 Slice Tools - Hvis du skal bruke Photoshop til å lage websider, eller hvis du bare vil ha hvert enkelt element like bortsett fra alt som omgir det, så kommer du til å bli forelsket i skiveverktøyet. Enkelt sagt - det kapsler og skar bildet ditt i separate segmenter, og det kan også hjelpe deg å måle ut ting du trenger.
Slice Tools - Hvis du skal bruke Photoshop til å lage websider, eller hvis du bare vil ha hvert enkelt element like bortsett fra alt som omgir det, så kommer du til å bli forelsket i skiveverktøyet. Enkelt sagt - det kapsler og skar bildet ditt i separate segmenter, og det kan også hjelpe deg å måle ut ting du trenger.
 Eye-Dropper Tool - Ikke veldig mye å si her. Eye-dropper-verktøyet lar deg enkelt hente en bestemt farge fra bildet ditt.
Eye-Dropper Tool - Ikke veldig mye å si her. Eye-dropper-verktøyet lar deg enkelt hente en bestemt farge fra bildet ditt.
 Hersker - kaptein åpenbar her! Det er riktig! Herskeren vil måle ting! OK, nå litt mer seriøst - linjalen kan hjelpe deg med å måle avstander fra ett punkt til et annet i bildet ditt uten å hoppe gjennom hoops. Det er faktisk veldig praktisk, og jeg bruker det mye.
Hersker - kaptein åpenbar her! Det er riktig! Herskeren vil måle ting! OK, nå litt mer seriøst - linjalen kan hjelpe deg med å måle avstander fra ett punkt til et annet i bildet ditt uten å hoppe gjennom hoops. Det er faktisk veldig praktisk, og jeg bruker det mye.
 Merknader - Hvis du trenger å sende ut et Photoshop-prosjekt i en PSD-fil til en kompis eller en medarbeider, og du må fortelle ham om noe spesifikt om et segment i bildet, bruk Notes! De lar deg legge til en notat i Photoshop-dokumentet ditt der du kan registrere hva du vil.
Merknader - Hvis du trenger å sende ut et Photoshop-prosjekt i en PSD-fil til en kompis eller en medarbeider, og du må fortelle ham om noe spesifikt om et segment i bildet, bruk Notes! De lar deg legge til en notat i Photoshop-dokumentet ditt der du kan registrere hva du vil.
 Count Tool - Med dette kan du nummerere separate deler av bildet ditt. Ved første øyekast ser det kanskje ikke ut som nyttig, men akkurat som Notes-verktøyet begynner det å bli nyttig når du må sende din PSD-fil rundt for samarbeid med noen.
Count Tool - Med dette kan du nummerere separate deler av bildet ditt. Ved første øyekast ser det kanskje ikke ut som nyttig, men akkurat som Notes-verktøyet begynner det å bli nyttig når du må sende din PSD-fil rundt for samarbeid med noen.
 Spot Healing Brush Tool - Hvis du trenger å fjerne en ripe eller bare fjerne noe fra bildet som ikke hører hjemme, er Spot Healing-verktøyet der du går. Ved å bruke Spot Healing Brush Tool med det nye Content Aware Fyll ut CS5, vil du ganske enkelt kunne fikse noe "feil" med bildet ditt.
Spot Healing Brush Tool - Hvis du trenger å fjerne en ripe eller bare fjerne noe fra bildet som ikke hører hjemme, er Spot Healing-verktøyet der du går. Ved å bruke Spot Healing Brush Tool med det nye Content Aware Fyll ut CS5, vil du ganske enkelt kunne fikse noe "feil" med bildet ditt.
 Patch Tool - Som når du lapper på jeansene, vil Photoshops unike patchverktøy hente en del av bildet og la det opp med en annen del. Enkel å bruke og veldig nyttig for å fjerne små gjenstander i lave og høye detaljer.
Patch Tool - Som når du lapper på jeansene, vil Photoshops unike patchverktøy hente en del av bildet og la det opp med en annen del. Enkel å bruke og veldig nyttig for å fjerne små gjenstander i lave og høye detaljer.
 Red Eye Tool - Aye ... det fryktede røde øyet. Hvis du liker å ta bilder med et blits, er du bundet til å løpe inn i Rødeøy. Ikke vær redd, da Photoshop er forberedt på alt, selv rød reduksjon med dette brukervennlige verktøyet.
Red Eye Tool - Aye ... det fryktede røde øyet. Hvis du liker å ta bilder med et blits, er du bundet til å løpe inn i Rødeøy. Ikke vær redd, da Photoshop er forberedt på alt, selv rød reduksjon med dette brukervennlige verktøyet.
 Penselverktøy - En børste. Det kan være mykt, hardt, stort, rundt, kvadratisk eller til og med helt tilpasset for å gi utrolige effekter. Og med mikserbørsteverktøyet kan du virkelig gå dypt inn i verden av digitale malerier, siden du kan angi hvor tørr, våt og lastet din kunstneriske børste er.
Penselverktøy - En børste. Det kan være mykt, hardt, stort, rundt, kvadratisk eller til og med helt tilpasset for å gi utrolige effekter. Og med mikserbørsteverktøyet kan du virkelig gå dypt inn i verden av digitale malerier, siden du kan angi hvor tørr, våt og lastet din kunstneriske børste er.
 Blyantverktøy - Hvis du har brukt Microsoft Paint, vil dette verktøyet være kjent med deg. Gjøre en liten 1 px firkantet hardlinje, blyantverktøyet er mer enn perfekt for å tegne omrisset på ditt nye, animerte tegn!
Blyantverktøy - Hvis du har brukt Microsoft Paint, vil dette verktøyet være kjent med deg. Gjøre en liten 1 px firkantet hardlinje, blyantverktøyet er mer enn perfekt for å tegne omrisset på ditt nye, animerte tegn!

 Klonstempelverktøy - Hvis du noen gang trenger å redigere noe ut av et bilde, og de kompliserte punkthelbredebørstene ikke er noe, kan du prøve klonstemplet. Det vil la deg prøve ett område av et bilde og male over et annet, samtidig som du prøver å velge fra det området du velger. Det er vanskelig å forklare med tekst, så prøv det selv. Du vil bli overrasket over hvor ofte du begynner å bruke dette verktøyet.
Klonstempelverktøy - Hvis du noen gang trenger å redigere noe ut av et bilde, og de kompliserte punkthelbredebørstene ikke er noe, kan du prøve klonstemplet. Det vil la deg prøve ett område av et bilde og male over et annet, samtidig som du prøver å velge fra det området du velger. Det er vanskelig å forklare med tekst, så prøv det selv. Du vil bli overrasket over hvor ofte du begynner å bruke dette verktøyet.

 Historie Pensel Verktøy - Vil du gjøre bildet ditt tilbake i tid? Ingen problemer. Historiebørsten hjelper deg med å male over deler av et bilde, og du vil male en tidligere versjon av bildet ditt over det. Historiebørsten kan enkelt konfigureres fra Historikk-menyen. Å, og for en jevnere blinkende effekt, prøv kunstnerisk kunsthistoriebørste som, selv om det er veldig lik Mixer brush-verktøyet, vil gi noen ekstra alternativer og effekter på børsten din.
Historie Pensel Verktøy - Vil du gjøre bildet ditt tilbake i tid? Ingen problemer. Historiebørsten hjelper deg med å male over deler av et bilde, og du vil male en tidligere versjon av bildet ditt over det. Historiebørsten kan enkelt konfigureres fra Historikk-menyen. Å, og for en jevnere blinkende effekt, prøv kunstnerisk kunsthistoriebørste som, selv om det er veldig lik Mixer brush-verktøyet, vil gi noen ekstra alternativer og effekter på børsten din.


 Eraser Tools - Ingen er perfekt. Derfor må vi ofte gå til vårt historikkpanel eller slette ting. Vel, det er hva viskelærene er for. En mer interessant type viskelær er Magic Eraser. Det vil hjelpe deg med å øyeblikkelig slå av enfargen bakgrunner, og hvis du planlegger å bruke Photoshop for å lage mange PNG-bilder, vil dette bli ditt favorittverktøy hele tiden.
Eraser Tools - Ingen er perfekt. Derfor må vi ofte gå til vårt historikkpanel eller slette ting. Vel, det er hva viskelærene er for. En mer interessant type viskelær er Magic Eraser. Det vil hjelpe deg med å øyeblikkelig slå av enfargen bakgrunner, og hvis du planlegger å bruke Photoshop for å lage mange PNG-bilder, vil dette bli ditt favorittverktøy hele tiden.
 Gradient Tool - Det er alltid godt å ha flere fargebakgrunner, men la oss holde disse flere fargene mykt fading i hverandre, skal vi? Faktisk vil vi. Graderingsverktøyet kan ta en kjedelig solid bakgrunn og legge til noe spor til det ved langsomt å overføre til en ny farge.
Gradient Tool - Det er alltid godt å ha flere fargebakgrunner, men la oss holde disse flere fargene mykt fading i hverandre, skal vi? Faktisk vil vi. Graderingsverktøyet kan ta en kjedelig solid bakgrunn og legge til noe spor til det ved langsomt å overføre til en ny farge.
 Paint Bucket Tool - Som i Microsoft Paint, har Photoshop sitt eget bøtteverktøy også. Fyll ut ditt valg med en enkelt solid farge ved hjelp av maling bøtte verktøyet og et enkelt klikk.
Paint Bucket Tool - Som i Microsoft Paint, har Photoshop sitt eget bøtteverktøy også. Fyll ut ditt valg med en enkelt solid farge ved hjelp av maling bøtte verktøyet og et enkelt klikk.
 Blur Tool - Ikke alt må være skarpt og klart. Noen ganger vil du uklare ting, om det er en kunstnerisk idé eller noe du vil censurere på et skjermbilde, vil du finne Blur Tool gjør jobben perfekt.
Blur Tool - Ikke alt må være skarpt og klart. Noen ganger vil du uklare ting, om det er en kunstnerisk idé eller noe du vil censurere på et skjermbilde, vil du finne Blur Tool gjør jobben perfekt.
 Sharpen Tool - Få ting skarp og klar! Det er akkurat det som Sharpen-verktøyet er for. Selv om bildene dine kan virke langt mer skarpe og skarpe med dette verktøyet, pass på å ikke bruke det for mye. Når du er helt zoomet ut av bildet ditt, ser alt perfekt ut. Men å zoome inn litt nærmere, vil det vise seg høy bildekvalitetstap og fargekontaminering. Bare et tips å være forsiktig med verktøyet.
Sharpen Tool - Få ting skarp og klar! Det er akkurat det som Sharpen-verktøyet er for. Selv om bildene dine kan virke langt mer skarpe og skarpe med dette verktøyet, pass på å ikke bruke det for mye. Når du er helt zoomet ut av bildet ditt, ser alt perfekt ut. Men å zoome inn litt nærmere, vil det vise seg høy bildekvalitetstap og fargekontaminering. Bare et tips å være forsiktig med verktøyet.
 Smudge Tool - Tenk deg at du har et vått lerret. Nå tar du fingeren og smetter den over overflaten. Dette er den samme effekten du får når du bruker Smudge-verktøyet på bildet ditt. Ikke bare er dette verktøyet morsomt, men du kan også skape noen groovy effekter!
Smudge Tool - Tenk deg at du har et vått lerret. Nå tar du fingeren og smetter den over overflaten. Dette er den samme effekten du får når du bruker Smudge-verktøyet på bildet ditt. Ikke bare er dette verktøyet morsomt, men du kan også skape noen groovy effekter!
 Dodge Tool - Lag ting lysere. Dodge verktøyet er flott for effekter, men ikke gå for tungt på den.
Dodge Tool - Lag ting lysere. Dodge verktøyet er flott for effekter, men ikke gå for tungt på den.
 Brennverktøy - Gjør ting mørkere og skape veldig groovy effekter ved hjelp av Burn-verktøyet. Bruk verktøyet sparsomt som akkurat som skjerpverktøyet, det kan redusere bildekvaliteten og forårsake fargekontaminering.
Brennverktøy - Gjør ting mørkere og skape veldig groovy effekter ved hjelp av Burn-verktøyet. Bruk verktøyet sparsomt som akkurat som skjerpverktøyet, det kan redusere bildekvaliteten og forårsake fargekontaminering.
 Sponge Tool - De-mettet farger i s snap. Gå så tungt som du vil på dette - jo tyngre du går jo mer svart-'n-hvitt du bringer inn i bildet ditt.
Sponge Tool - De-mettet farger i s snap. Gå så tungt som du vil på dette - jo tyngre du går jo mer svart-'n-hvitt du bringer inn i bildet ditt.
 Pennverktøy - Dette er verktøyene du vil bruke til å lage stier. Stier er ganske nyttige, for det meste hvis du vet hvordan du bruker dem riktig.
Pennverktøy - Dette er verktøyene du vil bruke til å lage stier. Stier er ganske nyttige, for det meste hvis du vet hvordan du bruker dem riktig.

 Type verktøy - Enkelt sagt, lar du skriveverktøyet legge til tekst på bildet ditt.
Type verktøy - Enkelt sagt, lar du skriveverktøyet legge til tekst på bildet ditt.

 Skriv maskeverktøy - Gjør et valg i stedet for å skrive ut tekst. Veldig interessant er verdt å se og verdt å ta litt tid til å lage deg noen interessante teksteffekter.
Skriv maskeverktøy - Gjør et valg i stedet for å skrive ut tekst. Veldig interessant er verdt å se og verdt å ta litt tid til å lage deg noen interessante teksteffekter.
 Path Selection Tools - Et verktøy som brukes til å velge og flytte banene dine.
Path Selection Tools - Et verktøy som brukes til å velge og flytte banene dine.





 Formverktøy - * Ooffff ... Tid for en annen Paint referanse ... * Likevel, akkurat som i Microsoft Paint, kan du legge til noen figurer på bildet ditt, men seriøst bruker ingen disse verktøyene, så gjør ikke alle barnslige tegnefirkanter og linjer. ;)
Formverktøy - * Ooffff ... Tid for en annen Paint referanse ... * Likevel, akkurat som i Microsoft Paint, kan du legge til noen figurer på bildet ditt, men seriøst bruker ingen disse verktøyene, så gjør ikke alle barnslige tegnefirkanter og linjer. ;)
 3D rotasjonsverktøy - Disse skal være verktøyene for å rotere 3D-objektene på lerretet ditt. Dette er mer avanserte funksjoner du bør spille med når du kommer til det nivået.
3D rotasjonsverktøy - Disse skal være verktøyene for å rotere 3D-objektene på lerretet ditt. Dette er mer avanserte funksjoner du bør spille med når du kommer til det nivået.
 3D-kamera rotasjonsverktøy - Vi har fortsatt noen flere verktøy relatert til 3D-bildebehandling. Denne gangen bruker du disse verktøyene for ikke å rotere 3D-objektene selv, men kameraene ser på dem.
3D-kamera rotasjonsverktøy - Vi har fortsatt noen flere verktøy relatert til 3D-bildebehandling. Denne gangen bruker du disse verktøyene for ikke å rotere 3D-objektene selv, men kameraene ser på dem.
 Håndverktøy - Når du jobber virkelig, virkelig, virkelig zoomet inn, må du flytte rundt på noen måte, og Navigator er ikke alltid det beste alternativet. For disse anledninger har vi håndverktøyet som lar deg enkelt flytte tilbake og fremover gjennom bildet ditt.
Håndverktøy - Når du jobber virkelig, virkelig, virkelig zoomet inn, må du flytte rundt på noen måte, og Navigator er ikke alltid det beste alternativet. For disse anledninger har vi håndverktøyet som lar deg enkelt flytte tilbake og fremover gjennom bildet ditt.
 Rotate View Tool - Hvis du skal bruke Photoshop for tegninger, vil du bare elske dette! Rotate View Tool lar deg rotere lerretet ditt sideveis i en grad du velger. Det er som å rotere arket som du tegner i det virkelige livet! Bare en fantastisk funksjon hvis du spør meg, er jeg sikker på at du også vil elske det.
Rotate View Tool - Hvis du skal bruke Photoshop for tegninger, vil du bare elske dette! Rotate View Tool lar deg rotere lerretet ditt sideveis i en grad du velger. Det er som å rotere arket som du tegner i det virkelige livet! Bare en fantastisk funksjon hvis du spør meg, er jeg sikker på at du også vil elske det.
 Zoomverktøy - 100% zoom er flott, men noen ganger må du gå tilbake eller zoome inn i bildet ditt. Zoomverktøyet lar deg enkelt gjøre det.
Zoomverktøy - 100% zoom er flott, men noen ganger må du gå tilbake eller zoome inn i bildet ditt. Zoomverktøyet lar deg enkelt gjøre det.
Trinn 3 - Forbedre ytelsen ved å klare innstillingene
Til slutt, la oss få Photoshop til å kjøre så glatt som mulig. Vi går over til Rediger> Innstillinger> Ytelse.

Først, ta en titt på delen Minnebruk . Hvis du har en kraftig PC med mye RAM, støt du opp hvor mye minne Photoshop burde prøve å ta tak i. Som du kan forestille deg, er Photoshop en av de programmene som trenger mye minne for å kjøre glatt. Bare ta tak i skyvekontrollen og legg det så nært som det lille " + " -tegnet som mulig.

Nå tar du en titt til høyre for Minnebruk, og du får se delen Historikk og buffer . Du vil kanskje ikke røre noen av disse innstillingene, men jeg anbefaler deg å støte opp historikstatene litt. Som du ser på skjermbildet under, har jeg tatt meg helt opp til maksimum.

Hvis du har begrenset mengde plass på en harddisk, og ønsker å bruke en annen stasjon med mer plass til temp / riperfiler, kan du gå over til Skrapeloddene . Derfra kan du velge hvilken stasjon de midlertidige Photoshop-filene skal lagres. Tildelt hvis du bare har en enkelt stasjon, hopp over dette tipset.

Gå nå til GPU-innstillingene . Jeg vil råde deg til å skru på helt alt her selv om du har en svakere GPU. Start med å sørge for at OpenGL Tegninger er aktivert, og klikk deretter på Avanserte innstillinger for å gå litt lenger.

Fra de avanserte innstillingene vil du kunne konfigurere modusen, vertikal synkronisering og anti-aliasing. Du kan beholde modusen på Normal, men den vertikale synkronisering og anti-aliasing skal være på for å få det beste visuelle utseende. Når du er ferdig, trykk OK to ganger for å gå ut av de to dialogene, og Photoshop CS5 vil være klar til å utføre den måten du vil ha / trenger!

Når du er ferdig, trykk OK to ganger for å gå ut av de to dialogene, og Photoshop vil være klar til å utføre den måten du vil ha!

Puh! Det er mye å lære for en dag! Ta gjerne spørsmål til oss eller gi oss forespørsler i kommentarene nedenfor. Som nevnt, i dag har jeg hovedsakelig dekket det grunnleggende når det gjelder grensesnittet og forbedring / tuning Photoshop CS5, men hold deg innstilt når vi fortsetter serien ved å grave dypt inn i hvert av de forskjellige verktøyene vi snakket om i dag!